(🇬🇧)Useful Mobile Apps; KineMaster📱(🇹🇷)Kullanışlı Mobile Uygulamalar; KineMaster📱
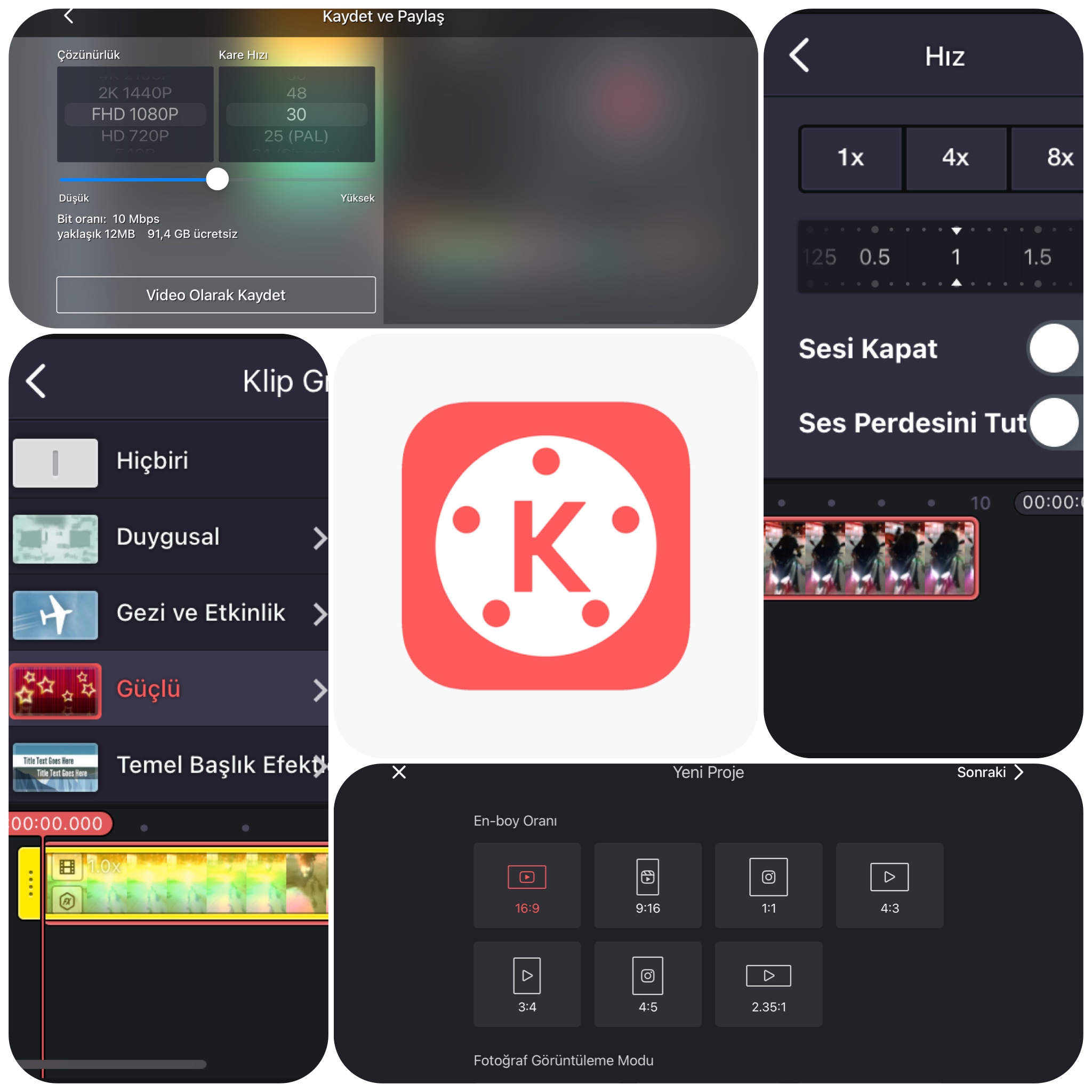
(EN) Hello Hive Family. I am here to introduce you a very nice application. So the name of our application is KineMaster 5. With the application, you can do video editing and slide editing. Useful and simple application. Let's see what's in the application?
(TR) Merhaba Hive Ailem. Sizlere çok güzel bir uygulama tanıtmak için buradayım. Yani uygulamamızın adı KineMaster 5. Uygulama ile video düzenleme ve slayt düzenlemesi yapabiliyorsunuz. Kullanışlı be sade bir uygulama. Bakalım uygulama içinde neler var?
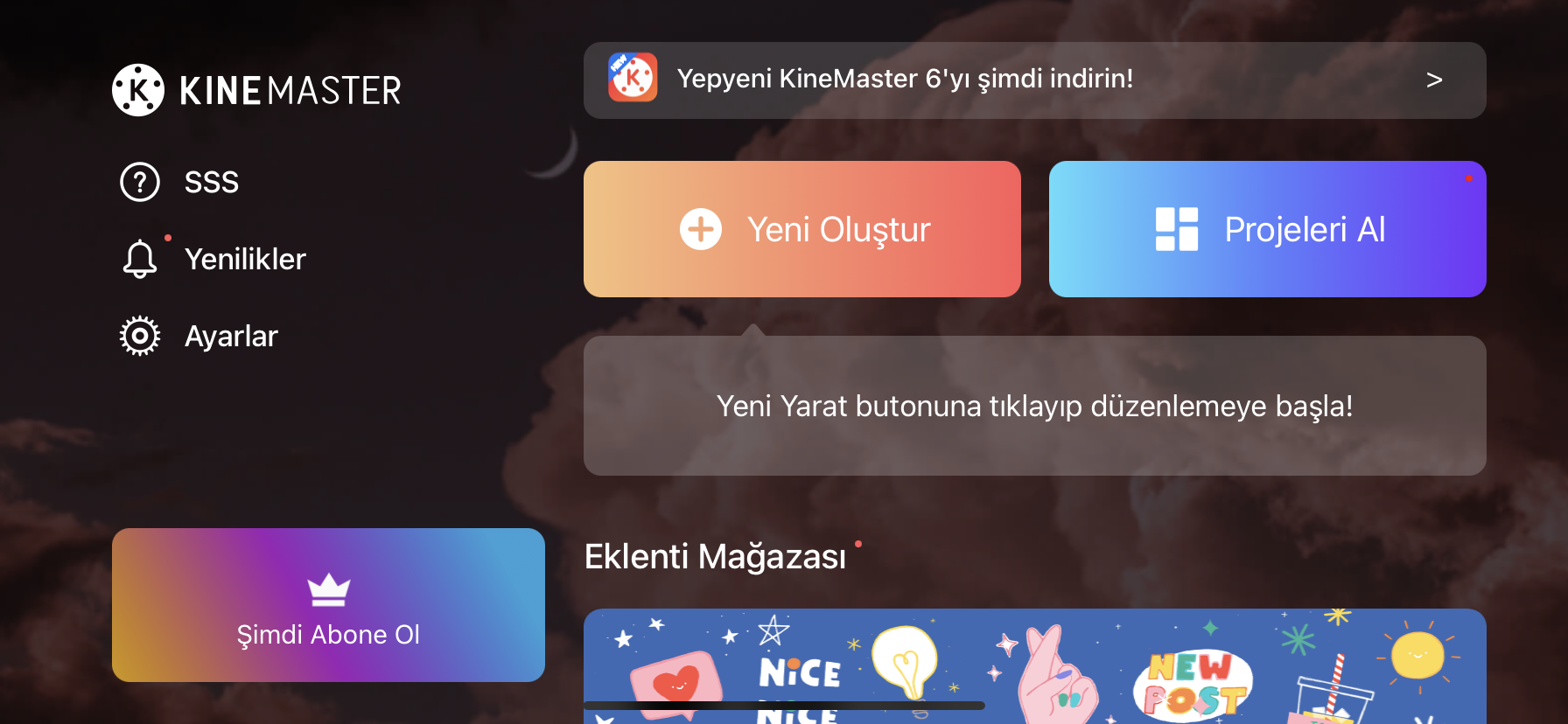
(EN) After downloading the application, we open it. The screen appears as in the picture. Tap on the new project option. It redirects us to another screen.
(TR) Uygulamayı indirdikten sonra açıyoruz. Karşımıza resimdeki gibi ekran geliyor. Yeni proje seçeceğine dokunuyoruz. Bizi başka bir ekrana yönlendiriyor.
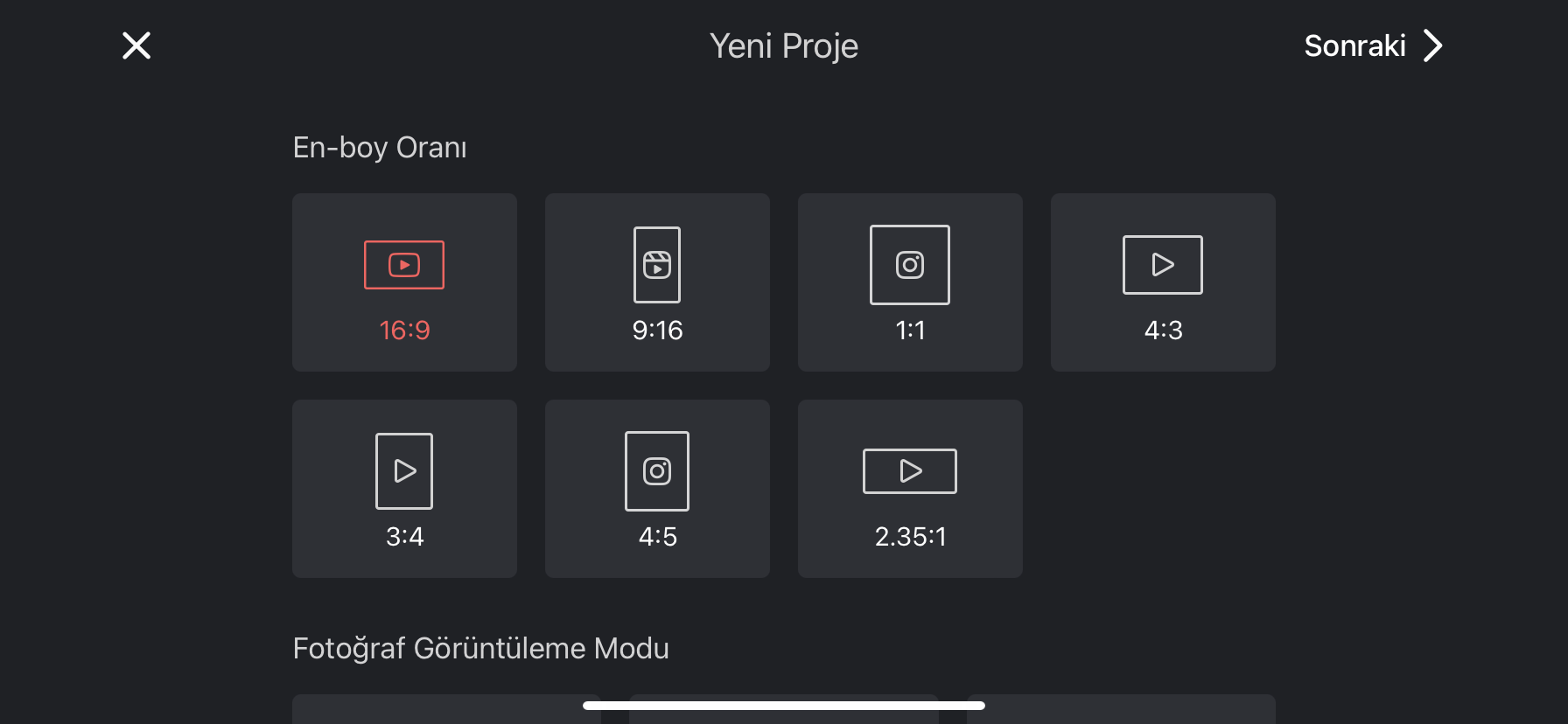
(EN) In this part of the application, we choose the screen ratio of the video or slide. I usually choose the 9/16 ratio for my phone. You can start editing the video or slide by choosing the video ratio.
(TR) Uygulamanın bu kısmında, video veya slaytın ekran oranını seçiyoruz. Ben genellikle telefonum için, 9/16 oranını seçiyorum. Sizler de video oranını seçerek video veya slaytı düzenlemeye başlayabilirsiniz.
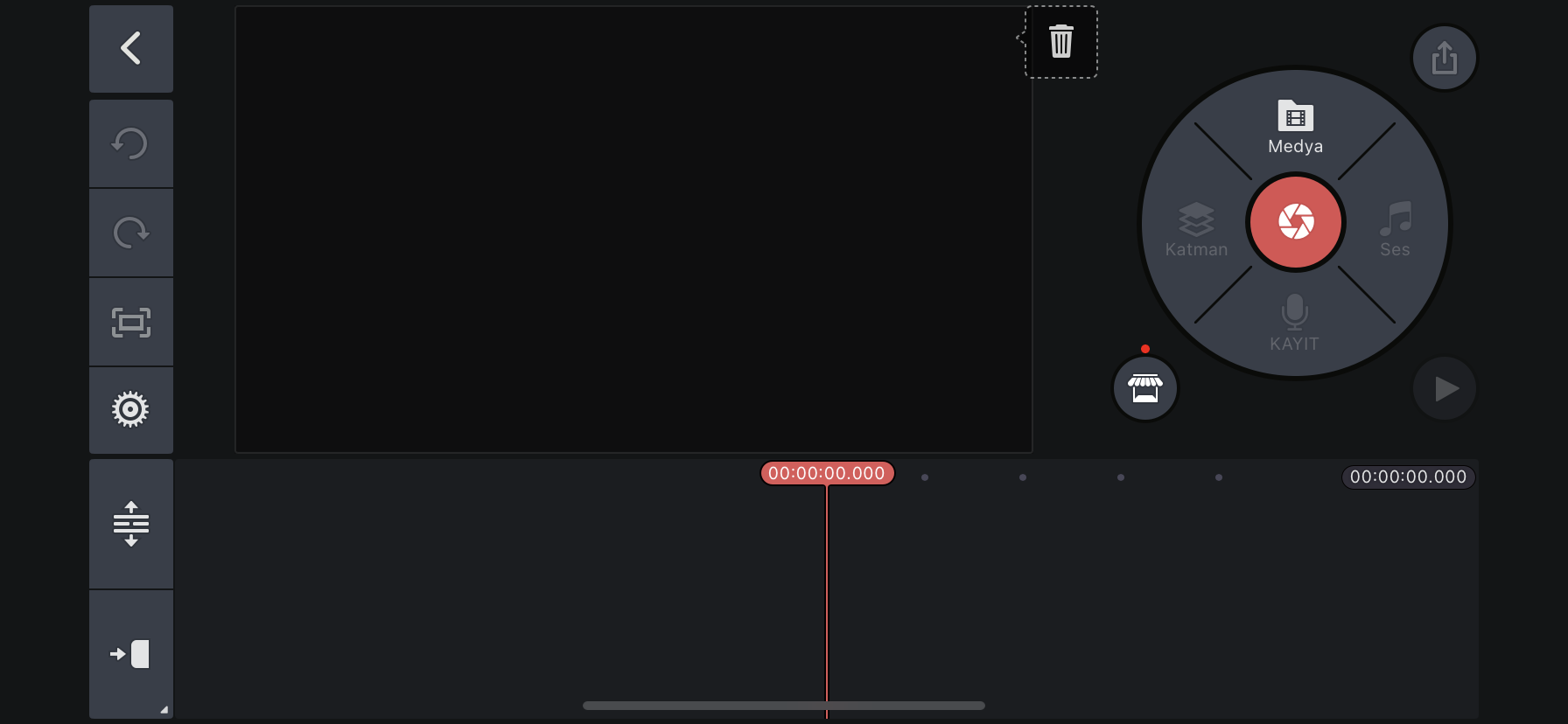
(EN) After selecting the screen ratio, the new screen will appear. This screen is the main menu of the application. Press the Media button in the upper right corner. We select the picture or video on your phone.
(TR) Ekran oranını seçtikten sonra, yeni ekran karşınıza çıkar. Bu ekran, uygulamanın ana menüsü. Sağ üst köşeden Medya butonuna basıyoruz. Telefonunuzdaki resim veya videoyu seçiyoruz.
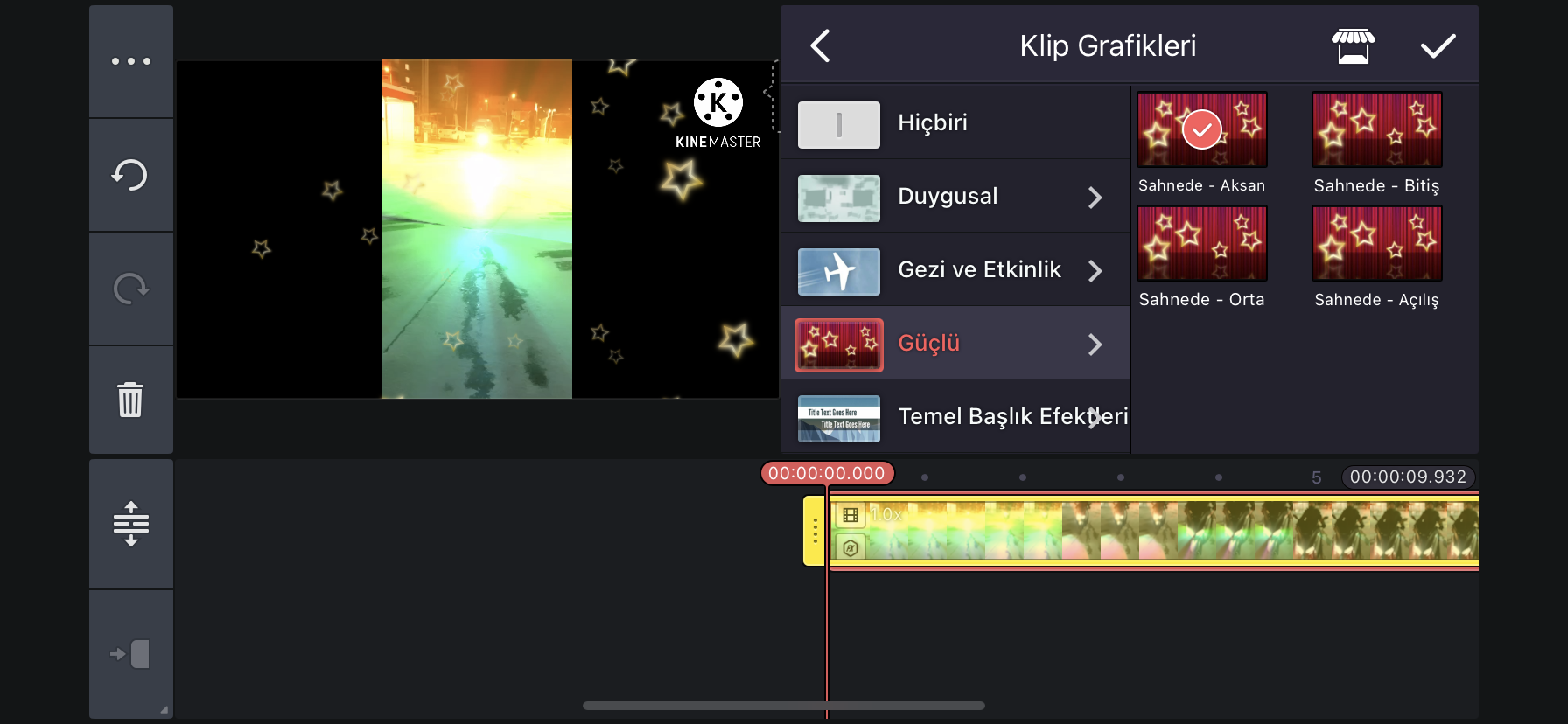
(EN) I added some effects to the video by selecting Clip Graphics. You can try and see all the effects one by one. There are some really cool effects.
(TR) Klip Grafiklerini seçerek videoya biraz efekt ekledim. Sizlerde bütün efektleri tek tek deneyerek bakabilirsiniz. Gerçekten çok güzel efektler var.
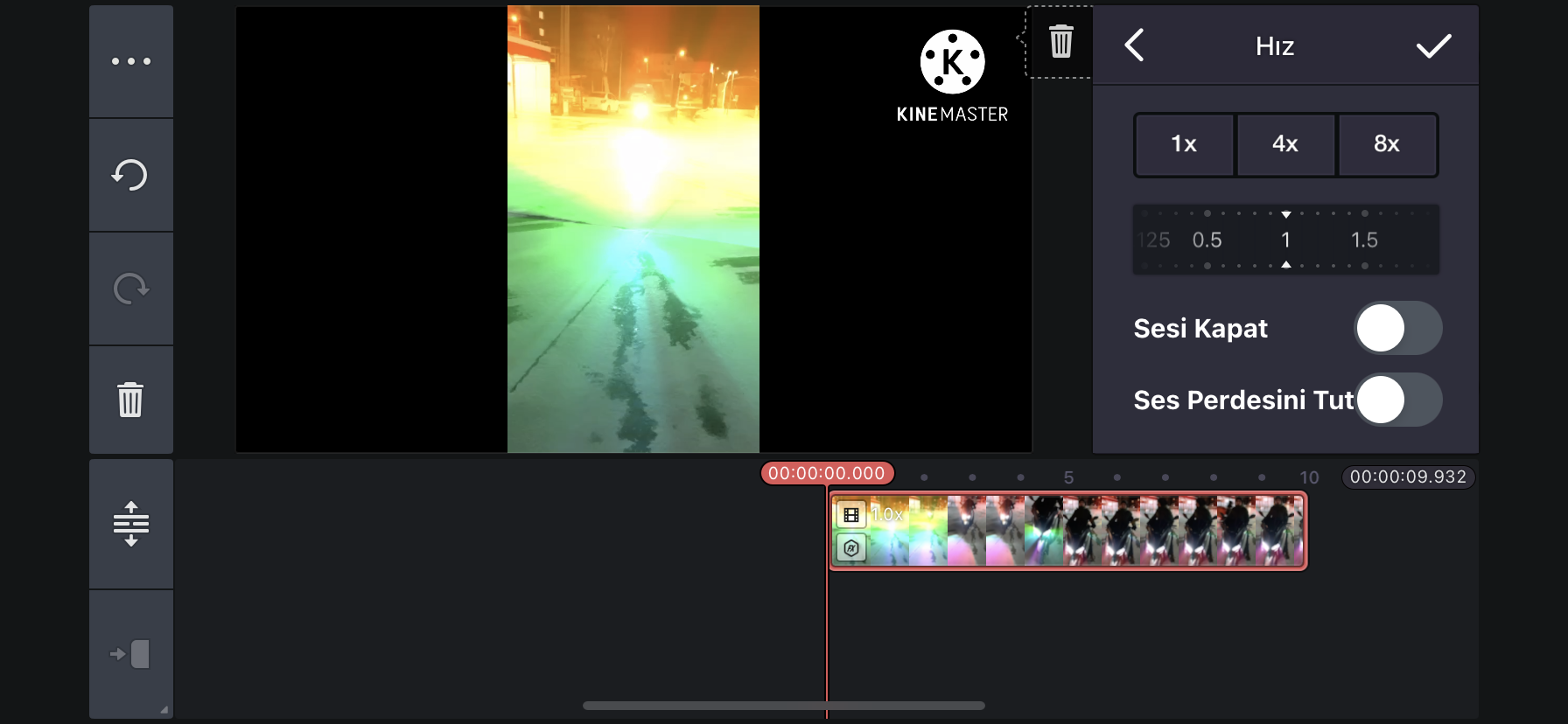
(EN) After adding the effect, we open the Speed menu. With this menu, we can adjust the speed of the video.
(TR) Efekti ekledikten sonra, Hız menüsünü açıyoruz. Bu menü ile videonun hızını ayarlayabiliyoruz.
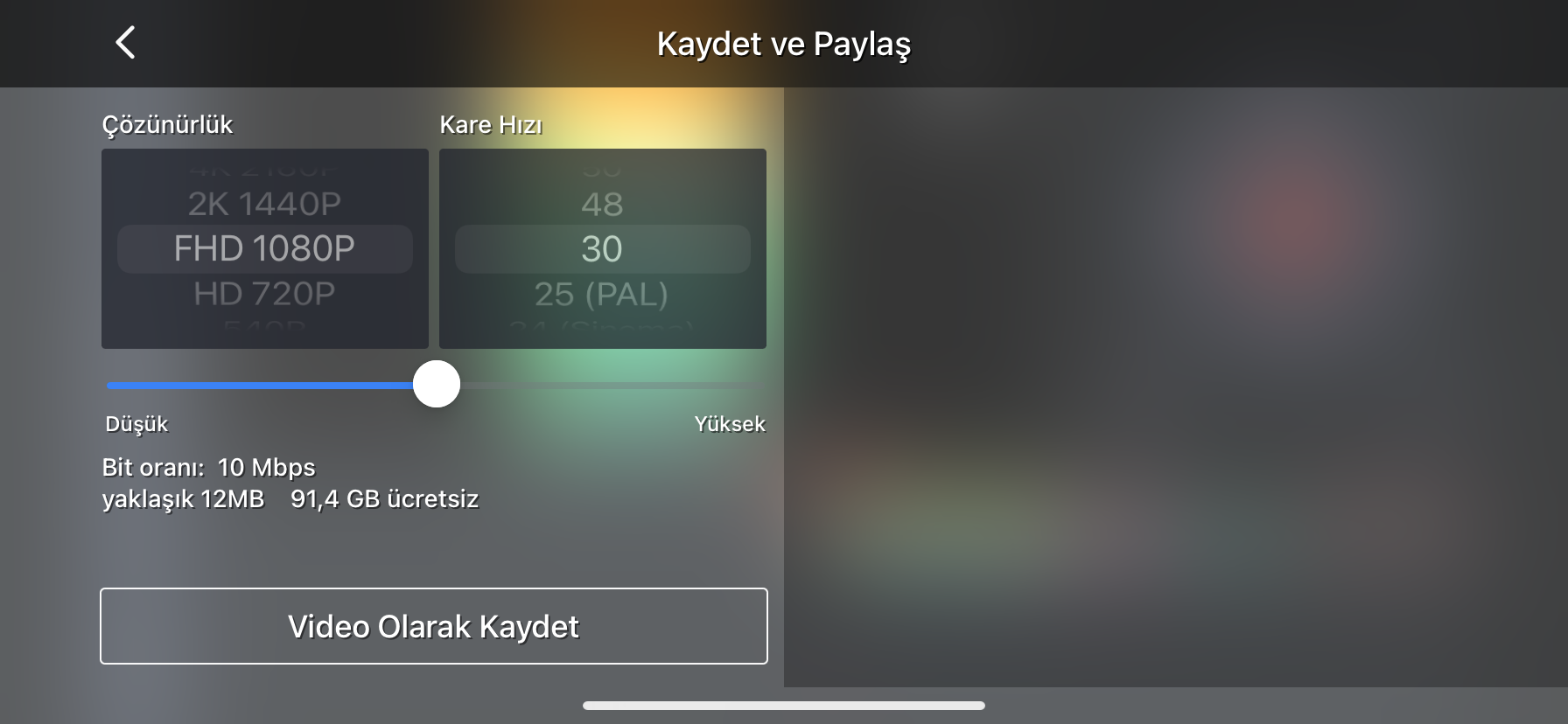
(EN) Finally, after editing the video, we press the save button in the upper right corner. We record the video on our phone with options such as 720p, 1080p or 30,50,60 FPS. The most ideal option for me is 1080p and 60 FPS. This option is enough for me.
(TR) Son olarak videoyu düzenledikten sonra sağ üst köşedeki kaydet butonuna basıyoruz. 720p,1080p veya 30,50,60 FPS gibi seçenekler ile videoyu teşefonumuza kaydediyoruz. Benim için en ideal olan seçenek, 1080p ve 60 FPS. Bu seçenek benim için yeterli oluyor.
Source;
İOS;
https://apps.apple.com/tr/app/kinemaster/id1223932558?l=tr
Android;
https://play.google.com/store/apps/details?id=com.nexstreaming.app.kinemasterfree&hl=tr&gl=US
Yes Friends, I introduced the application. I hope you liked it. See you in new applications. Thank you for reading...
Evet Arkadaşlar, uygulamayı tanıttım. Umarım beğendiniz. Yeni uygulamalarda görüşmek üzere. Okuduğunuz için teşekkür ederim...

@tipu curate
Upvoted 👌 (Mana: 15/35) Liquid rewards.
Önceden çok kullandığım uygulamalardan birtanesiydi halen kullandiklarimin en iyisi diyebilirim
Güzel bir uygulama ☺️
https://twitter.com/dusunenkalpp/status/1563246730950615041
The rewards earned on this comment will go directly to the people( @dusunenkalpp ) sharing the post on Twitter as long as they are registered with @poshtoken. Sign up at https://hiveposh.com.
Yay! 🤗
Your content has been boosted with Ecency Points, by @crysis.
Use Ecency daily to boost your growth on platform!
Support Ecency
Vote for new Proposal
Delegate HP and earn more
Basit ve kullanışlı bir uygulama 👍
Teşekkürler ☺️