CREA TU PROPIO GIF CON EFECTO WARP | Tutorial After Effects #55
Feliz miércoles. Es grato saludarlos una vez más, queridos steemians. :)
Buenos noches a toda la hermosa comunidad. En esta oportunidad quiero hacer algo bastante sencillo, para variar un poco. Hoy les estaré enseñando a todos ustedes un GIF con un efecto de transición de estilo «Warp» (conocido en español como «deformación»).
Con esta edición no solo podemos animar nuestras imágenes, también podemos crear efectos de Zoom in/out para otorgar actividad en las composiciones de vídeos (y crear GIF's a partir de ello). ¡Espero les guste!
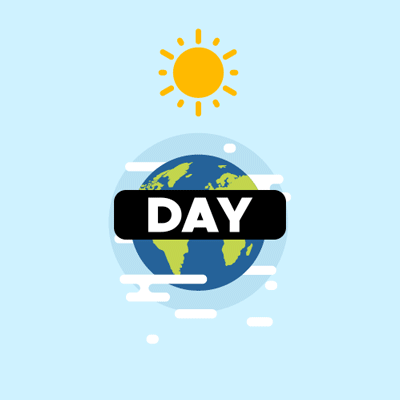
¿Qué necesitamos?
Al final les dejaré el link de descarga.
Proceso de creación:
PARTE 1: Composición
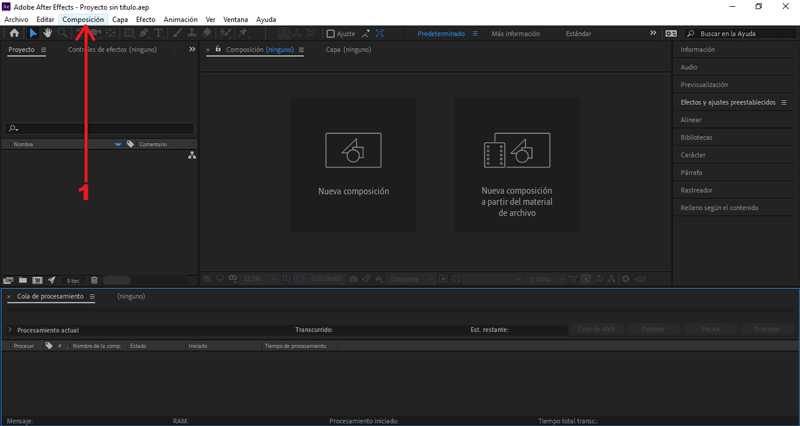
En mí caso el tamaño es 500px x 500px, color negro.
PARTE 2: Importar archivos
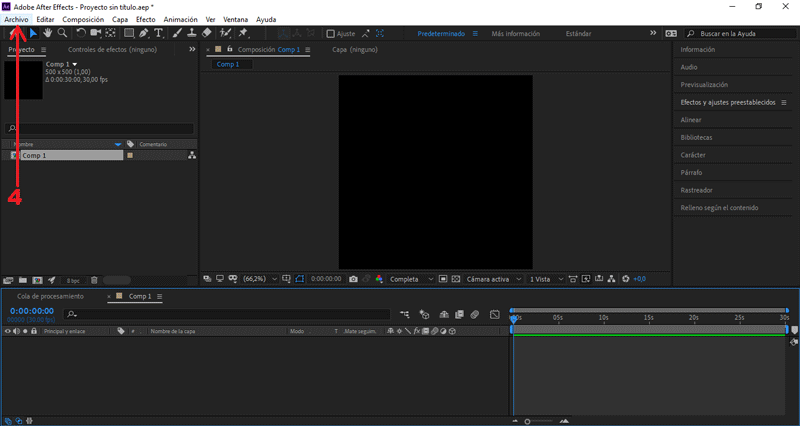
Presionamos Archivo/Importar/Archivos...
PARTE 3: Efecto Warp
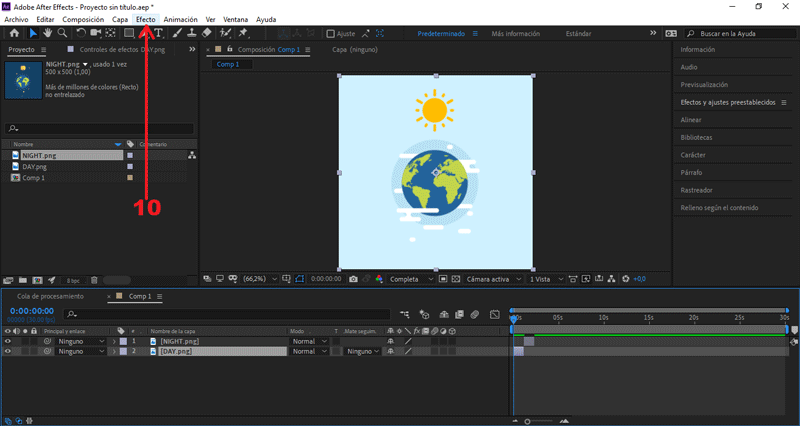
Seleccionamos «DAY» , vamos a Efecto/Distorsionar/Deformación
Creamos un frame, presionando el símbolo del reloj.
Se abrirán todos los frames creados.
Presionamos clic derecho, Desaceleración/Aceleración suave o F9.
PARTE 4: Compensación óptica
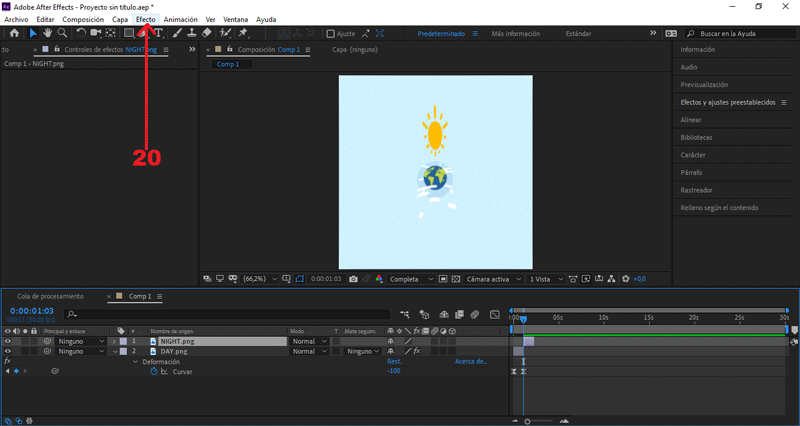
Seleccionamos «NIGHT» , vamos a Efecto/Distorsionar/Compensación O.
Creamos un frame, presionando el símbolo del reloj.
Se abrirán todos los frames creados.
Presionamos clic derecho, Desaceleración/Aceleración suave o F9.
PARTE 5: Exportar nuestro GIF
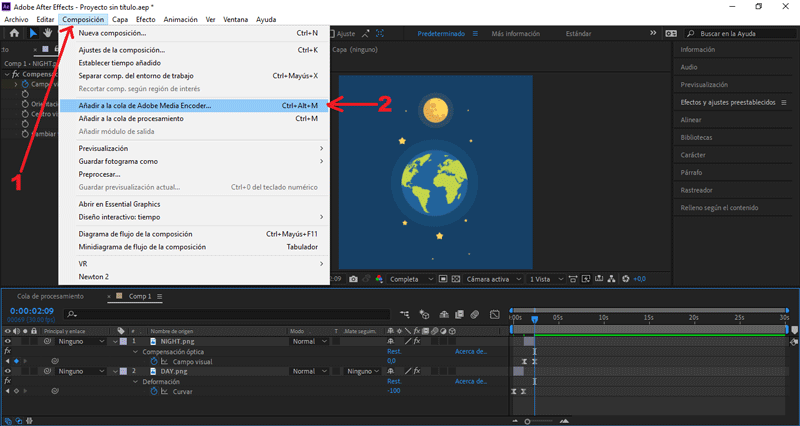
Presionamos Composición/Añadir a cola de Adobe Media Encoder...
Y éste es el resultado final:
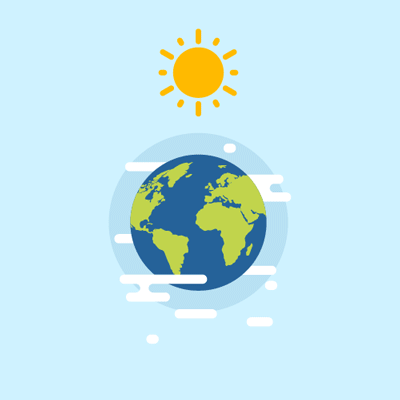
Imagen usada de fondo:
Descargá el material usado:


0
0
0.000
Siempre trayendo buenos tutoriales, excelente
Somos un equipo en nacimiento y con ganas de crecer donde curamos post de calidad que utilizan tag
#spanish #palnet #neoxiangdonde adicional a nuestro voto brindamos tokens en sus publicacionesEsperamos te unas a nuestro equipo y asi podamos crecer todos juntos visita nuestro Discord
Buenas, Su post ha sido propuesto para ser votado a lo largo del día por el witness @cervantes. Un saludo.
Muchas gracias por el apoyo que prestas a mis publicaciones, mi estimado ramóncito :)
Posted using Partiko Android
Este post ha sido votado manualmente por Spanish-Tribe: "Temática Arte"
Excelente tutorial. Me alegra mucho conocer esta nueva herramienta, quedó muy bien.
Saludos cordiales