TEXTO CON EFECTO CRYSTAL | Tutorial After Effects #132
Buen día, queridos steem lovers. Antes de empezar con el tutorial de hoy, quiero animar a todos las personas que me leen a dirigirse a https://steemitwallet.com/~witnesses y votar por nuestros testigos originales, los que todos elegimos honestamente como comunidad; y no por los fake witness de @justinsunsteemit. (Aquí les dejo una guía para que sepan cuales son las cuentas intrusas; las que salen en AMARILLO).
Sabiendo eso, empecemos con el tutorial: damas y caballeros, en esta ocasión quiero compartir con ustedes la animación de un texto con efecto de cristal. Tengo que confesar que la primera impresión sugiere tener la textura de una burbuja, pero al verlo por segunda vez se puede observar el efecto de cristalización. ¡Espero les guste!
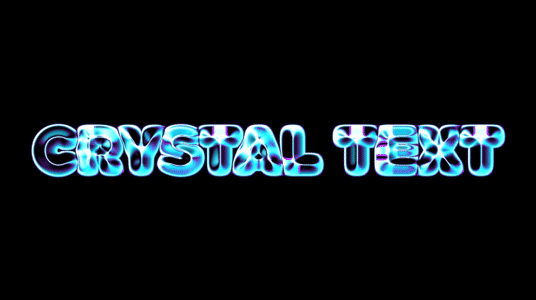
¿Qué necesitamos?
Al final les dejaré el link de descarga.
Proceso de creación:
PARTE 1: Composición
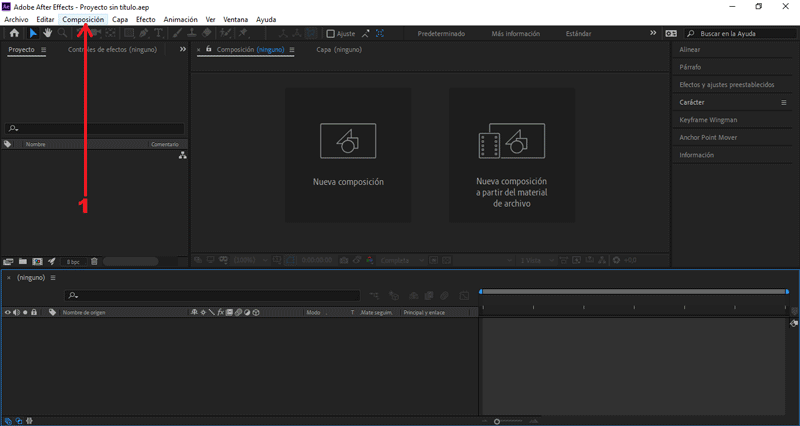
En mí caso el tamaño es 1250px x 500px, color negro.
PARTE 2: Crear y editar texto
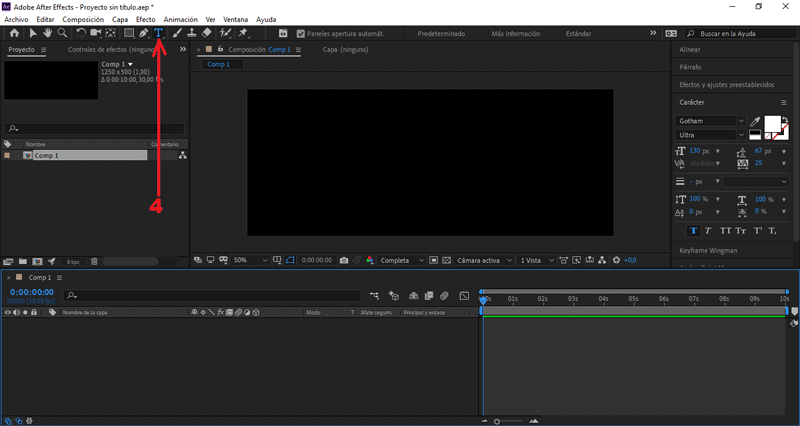
Nos aseguramos que la fuente seleccionada sea Gotham Ultra.
Colocaré «Crystal text».
Vamos a Efecto/Estilizar/CC Glass.
Presionando el símbolo del reloj.
Se abrirán los frames creados.
Presionamos clic derecho, Desaceleración/Aceleración suave o F9.
PARTE 3: Cambiar color
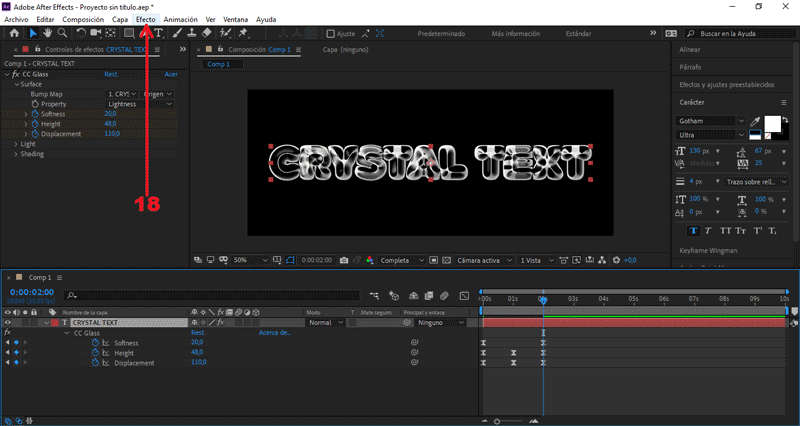
Vamos a Efecto/Corrección de color/Tritono.
Vamos a Efecto/Estilizar/Resplandor.
PARTE 4: Exportar nuestro GIF
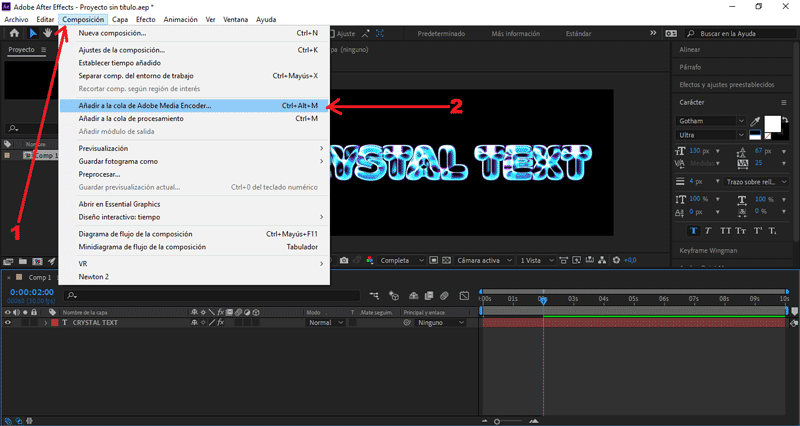
Presionamos Composición/Añadir a cola de Adobe Media Encoder...
Y éste es el resultado final:
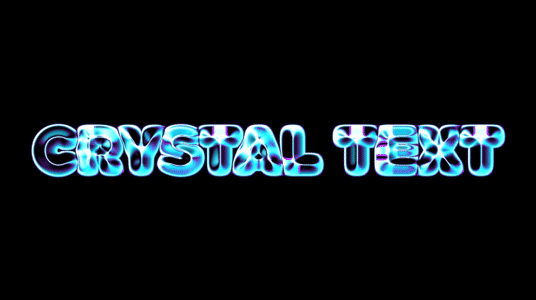
Descargá el material usado:


0
0
0.000
que bonito trabajo gráfico, felicidades amigo..
Muchísimas gracias por el apoyo, estimado @ramonycajal. ;)
Congratulations @rpcaceres! You received a personal award!
You can view your badges on your Steem Board and compare to others on the Steem Ranking
Do not miss the last post from @steemitboard:
Vote for @Steemitboard as a witness to get one more award and increased upvotes!