So kannst du Beneficiaries (und noch viel mehr!) dauerhaft hinterlegen
[Edit: Titel gekürzt, Abschnitt eingefügt und anderen Abschnitt gelöscht bis Mi 11.12.19 23:13]
Beneficiaries dieses Beitrags
@steemchiller 20 %
@steempeak 2 %
@null 2 %
(Doppelte Prozentsätze wie im letzten Beitrag angekündigt, da ich dort die Eintragung der Beneficiaries vergessen hatte.)

Heute habe ich durch einen Hinweis von @mima2606 in einem Kommentar erfahren, dass man im - sehr mächtigen und weit entwickelten - Steempeak Templates (Vorlagen) für Beiträge einrichten kann, so wie in Textverarbeitungsprogrammen (danke Michael!). Das hat enorme Vorteile:
- Du hinterlegst Texte und Bilder, die du immer oder häufig verwendest, einmal und hast sie dann immer sofort parat.
- Dadurch kannst du Texte und Bilder, die du drinstehen haben willst, nie vergessen.
- Du kannst die Texte und Bilder bei Bedarf beliebig ändern, ergänzen, löschen oder umordnen in jedem Beitrag.
- Genauso kannst du mit Beneficiaries, Tags und weiteren Einstellungen verfahren.
- Die Beneficiaries habe ich schon ein paarmal vergessen, das kann mir jetzt nicht mehr passieren!
- Das ist sehr praktisch bei den Tribe-Tags. Denn da muss ich manchmal welche weglassen, um Platz zu haben für wichtigere. Bisher musste ich bei einem neuen Beitrag, wo wieder mehr Platz war, oft erst mal nachschauen, wie die denn geheissen haben.
Ich habe nun erst mal ein Template für Beiträge allgemein angelegt und aus diesem dann diesen Beitrag hier generiert. Die Abschnitte, die ich grundsätzlich in jedem Beitrag stehen haben will, so auch hier, sind:
- Der Beneficiaries-Hinweis am Anfang
- Der neue (zwischenzeitlich gekürzte) Beitragsanhang, den ich im letzten Beitrag vorgestellt habe
- Die Schlußgrafik, die ich schon lange benutze.
Den eigentlichen Text dieses Beitrags habe ich einfach dazwischengeschrieben.

A1) Template anlegen
1. Klicke in Steempeak rechts oben auf den kleinen Pfeil neben deinem Namen. Es öffnet sich ein Dropdownmenü. Klicke dort auf Tools!
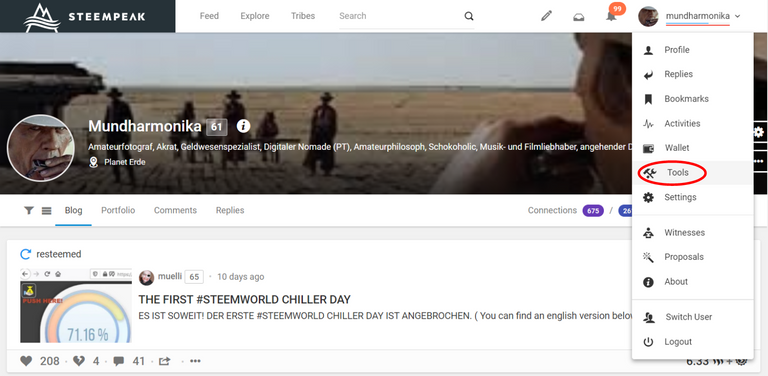
2. Klicke in der neuen Seite ganz links auf Templates!
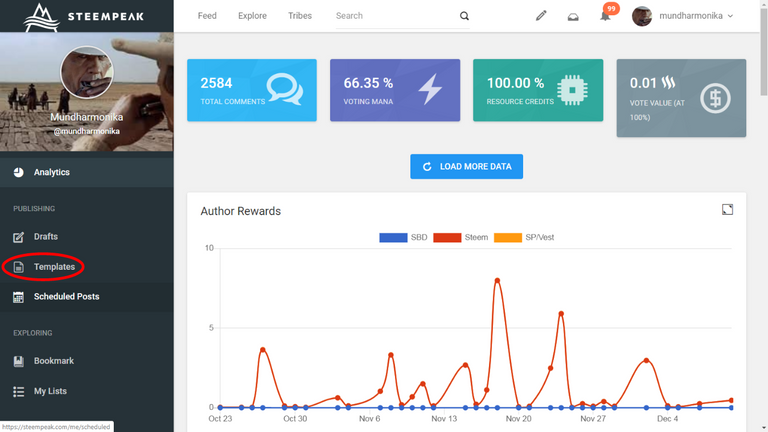
3. Klicke in der neuen Seite auf den blauen + NEW TEMPLATE-Button!
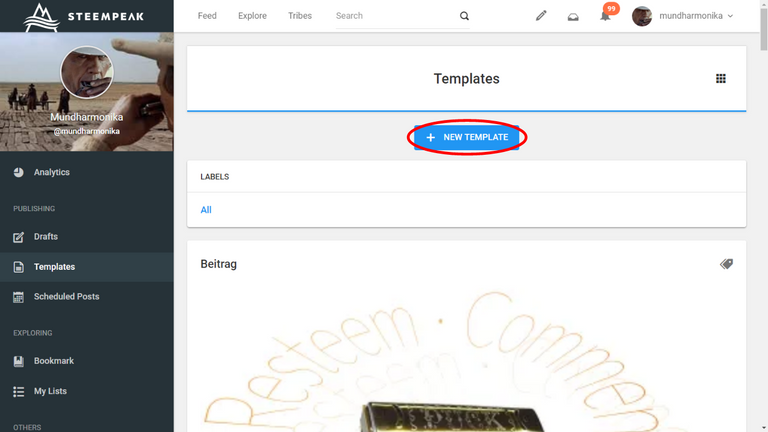
4. Verfahre nun so wie beim Schreiben eines neuen Beitrags und hinterlege alles, was du bei jedem oder den meisten Beiträgen brauchst!
Die drei Buttons rechts unter dem Textfeld stelle ich später extra vor, wenn ich mich dazu komplett kundig gemacht habe.
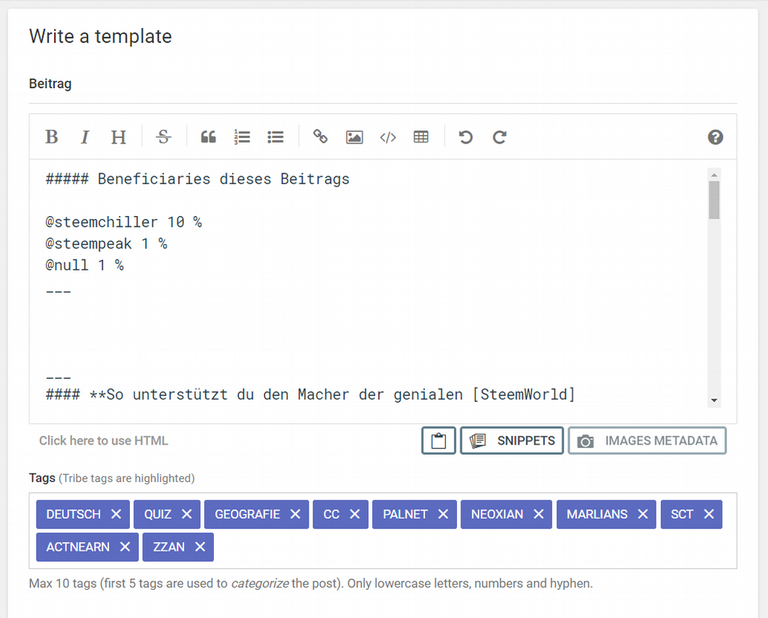
5. Unter den Tags kommt der BENEFICIARIES-Button, der anzeigt, dass ich 3 eingetragen habe (so, wie es ganz oben steht). Daneben ist der ADVANCED-Button, auf den du klickst! Jetzt erscheinen die weiteren Einstellungen.
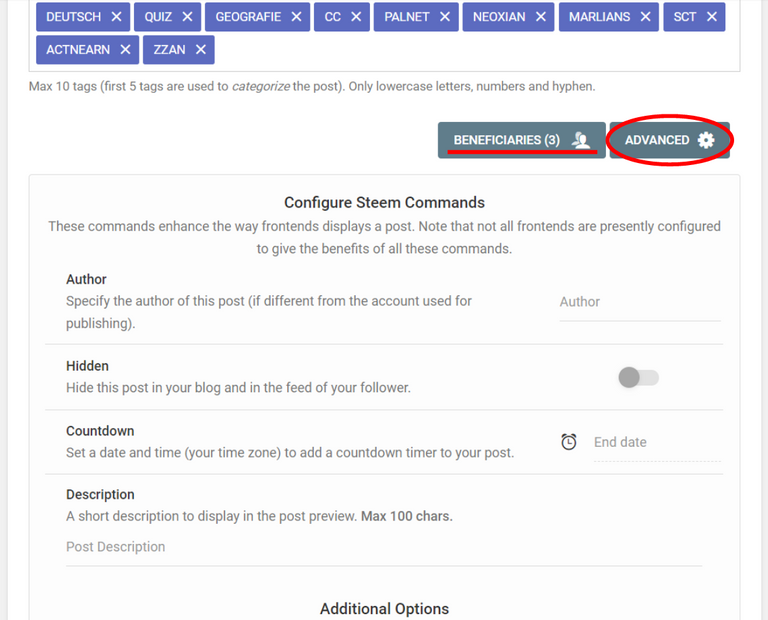
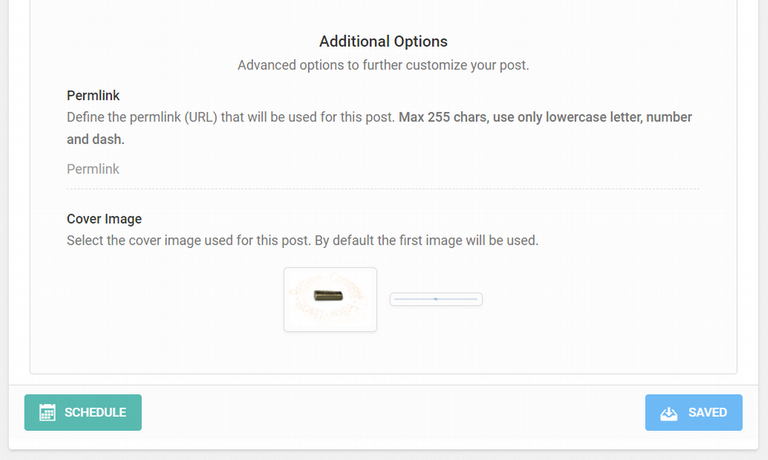
6. Wenn du fertig bist, klicke auf den SAVE TEMPLATE-Button, der sich dann in SAVED ändert.

A2) Template aus einem neuen Beitrag erzeugen
@mima2606 hat mich darauf hingewiesen, dass es auch diese Möglichkeit zur Erstellung eines Templates gibt. Danke nochmal, Michael! Dazu schreibst du zuerst einen Beitrag, dessen Inhalt du später zumindest teilweise wieder verwenden möchtest.
Bevor du ihn postest klickst du zuerst auf den kleinen Pfeil im grauen SAVED-Feld (das heisst, dass Steempeak deinen Beitrag automatisch - in Intervallen - gespeichert hat). Dann öffnet sich darüber ein kleines Popup mit dem Text Save as Template. Da klickst du drauf und schon hast du den Beitrag als frei änderbares Template in deiner Templates-Liste.
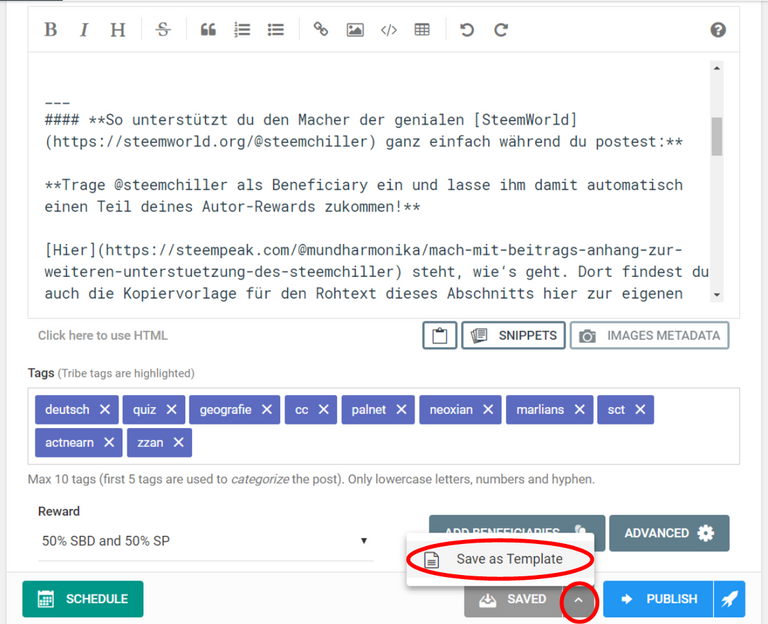
Nach der Veröffentlichung des Beitrags geht das so nicht mehr! Aber du kannst dann stattdessen in den Edit-Modus gehen, den Beitragstext aus dem Textfeld kopieren, ein neues Template erstellen und dort den Text einfügen. Aber den Titel und die Tags musst du dann extra kopieren und einfügen und auch alle Einstellungen nochmal vornehmen.

B) Template benutzen und einen Beitrag daraus generieren
Gehe wieder zur Templates-Seite wie unter A1) 1. und 2. beschrieben und suche rechts das passende Template aus und klicke auf den CREATE A POST-Button!
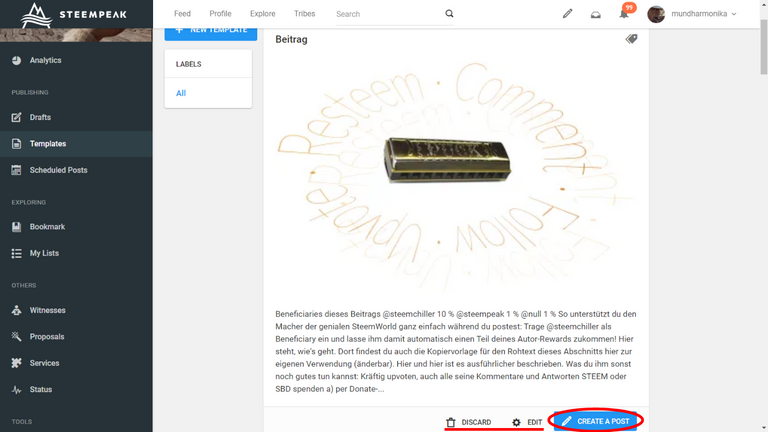
Nun kommt die bekannte Seite mit der Überschrift "Write a new post", aber mit all deinen Eingaben und Einstellungen vorbelegt. Jetzt kannst du nach Bedarf schreiben, ändern, löschen und ergänzen.
So unterstützt du den Macher der genialen SteemWorld ganz einfach während du postest:
Trage @steemchiller als Beneficiary ein und lasse ihm damit automatisch einen Teil deines Autor-Rewards zukommen!
Hier steht, wie‘s geht. Dort findest du auch die Kopiervorlage für den Rohtext dieses Abschnitts hier zur eigenen Verwendung (änderbar).
Was du ihm sonst noch gutes tun kannst:
- Kräftig upvoten, auch alle seine Kommentare und Antworten
- STEEM oder SBD spenden
a) per Donate-Button in der SteemWorld ganz links oben
b) per manuellem Transfer aus deiner Wallet - SP delegieren, damit er u. a. mehr Curation Rewards erwirtschaften kann

Du hast ein kleines Upvote von unserem Curation – Support – Reblog Account erhalten. Dieser wurde per Hand erteilt und nicht von einem Bot. Wir, die Mitglieder des German Steem Bootcamps möchten die Deutsche Community stärken. Bei einer Mitgliedschaft im German Steem Bootcamp könnt ihr sicher sein, dass eure Beiträge auch gelesen werden.
**Aktuell als Kurator tätig ist @feuerelfe *
Du findest uns im Discord unter https://discord.gg/vTsTSrZ
Vielen Dank, Elfe und GSB!
Sehr gute Erklärung! Freut mich sehr das ich helfen konnte. Habe noch einen Tipp. Du hast ja hier in diesem Beitrag beschrieben wie man ein Template direkt erstellt. Es gibt natürlich auch die Möglichkeit einfach ein en Blog zu erstellen und wenn man soweit ist das man ihn raushauen kann. möchte kann man unten rechts bei SteemPeak auf Saved Klicken neben dem Publish Buttom.
Und den vorbereiteten Blog als Template speichern. LG Michael
Danke, Michael, für das Lob und den Tipp, den ich bereits mit eingebaut habe!
STEEM ON!
Wunderbar, die Anleitung habe ich auch gleich bei den Tutorials zu SteemWorld verlinkt.
Das freut mich, danke!
Hi, @mundharmonika!
You just got a 0.11% upvote from SteemPlus!
To get higher upvotes, earn more SteemPlus Points (SPP). On your Steemit wallet, check your SPP balance and click on "How to earn SPP?" to find out all the ways to earn.
If you're not using SteemPlus yet, please check our last posts in here to see the many ways in which SteemPlus can improve your Steem experience on Steemit and Busy.
You have used the Hashtag #[CC] and can now reward 80.0 comments under your post with one CC.
More information about the Commentcoin-Project can be found on this account.
Thanks for using it.
Happy comments.
Your CC-Team:
@kristall97 ([Code-Designer])
@alucian ([Project-Designer])