[ESP/ENG] Convertir una imagen que contenga texto a texto editable / Converting an image containing text to editable text
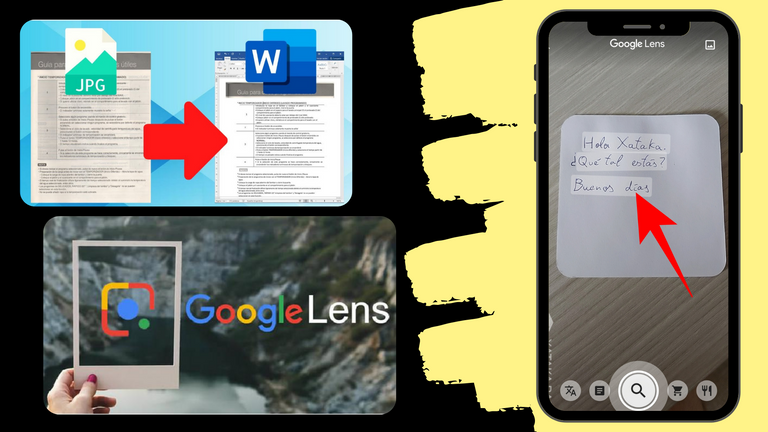
Hoy les enseñaré como convertir una imagen que contenga texto a texto editable, que luego podremos pegar en un documento de Word, en un documento TXT o en cualquier otro lado, desde nuestro celular con sistema Android, utilizando Google Lens. Esta aplicación es bastante versátil y hoy les presentaré un tutorial para usar una de sus funciones.
Entonces, manos a la obra apreciados Hivers...
A big hello to everyone on this great platform that is HIVE! Welcome everyone to my blog appreciated Hivers, I hope you are doing great, wishing you always find the inspiration and creativity needed and essential to create quality content on this amazing platform.
Today I will show you how to convert an image containing text to editable text, which we can then paste into a Word document, TXT document or anywhere else, from our cell phone with Android system, using Google Lens. This application is quite versatile and today I will present you a tutorial to use one of its functions.
So, let's get to work, dear Hivers...

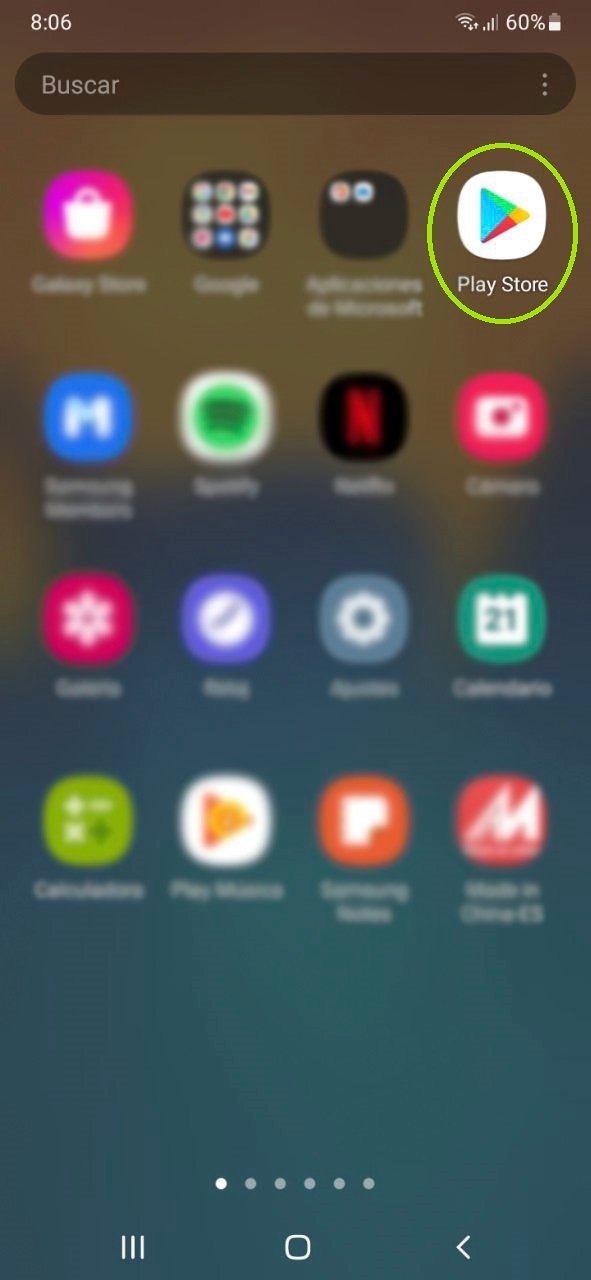
Lo primero que debemos hacer es ubicar la aplicación de Play Store en nuestro dispositivo móvil y abrirla.
The first thing we must do is locate the Play Store application on our mobile device and open it.

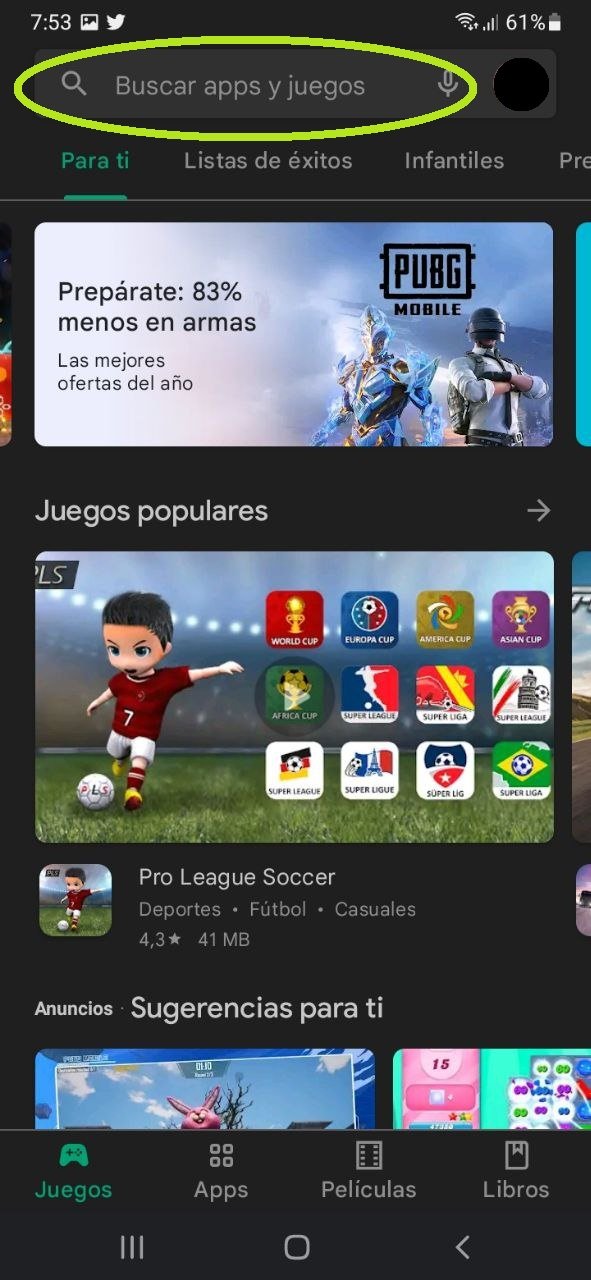
El segundo paso, será realizar la búsqueda de la app a utilizar.
The second step is to search for the app to be used.

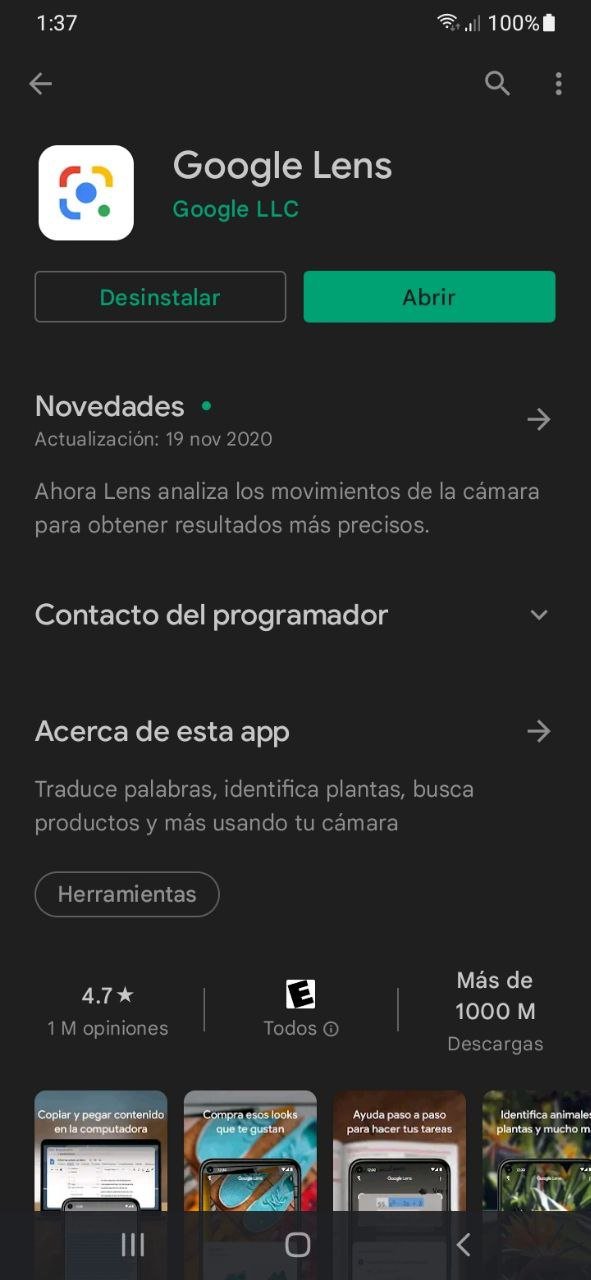
En el tercer paso realizaremos la descarga de la app, le damos al botón instalar y esperaremos a que se efectúe la descarga y luego automáticamente la instalación. En este caso yo ya tenía la app previamente instalada.
In the third step we will download the app, click on the install button and wait for the download and then automatically install it. In this case I already had the app previously installed.

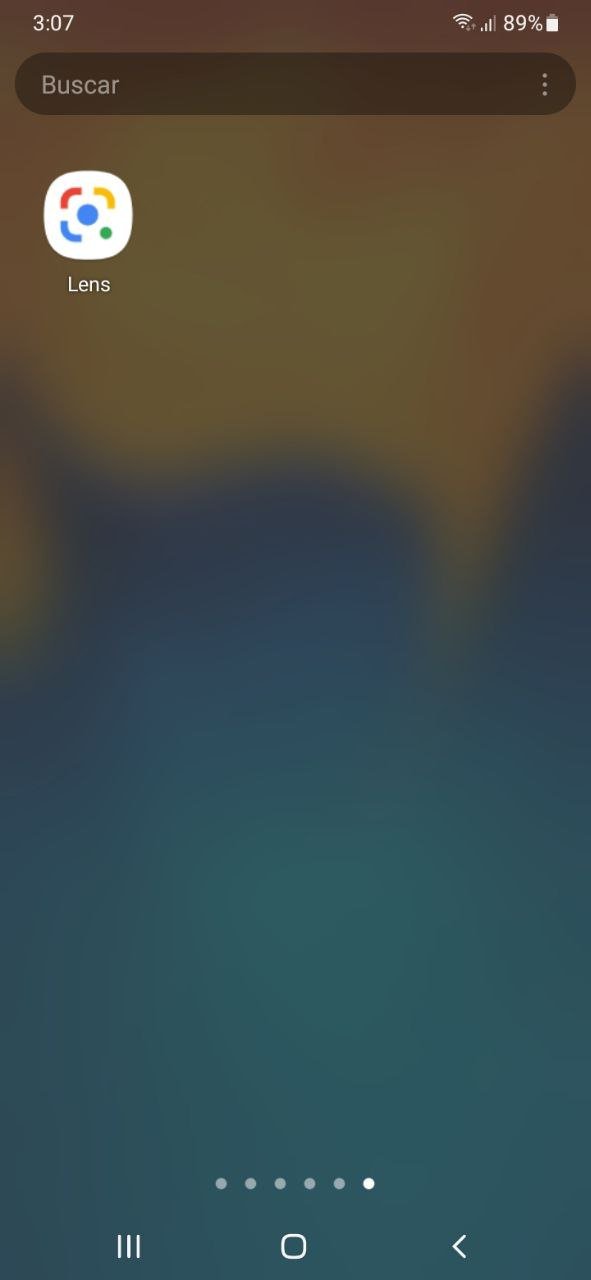
El cuarto paso será salir de la Play Store y ubicar la app de Google Lens en la pantalla de inicio de nuestro dispositivo móvil.
The fourth step is to exit the Play Store and locate the Google Lens app on the home screen of your mobile device.

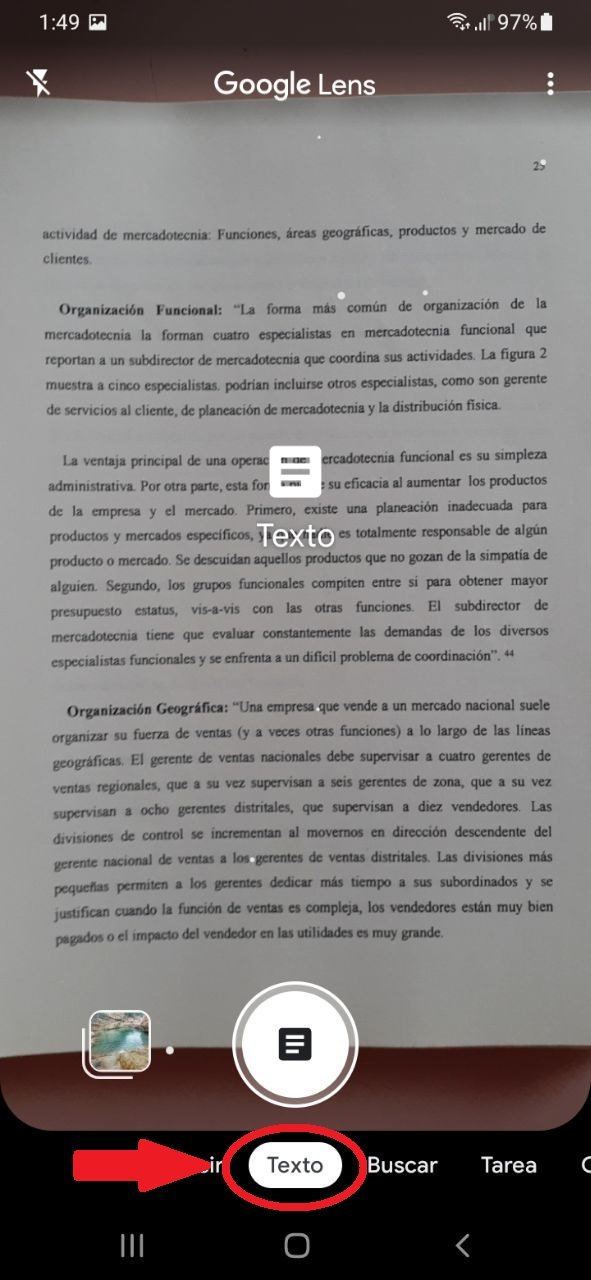
En este quinto paso, abrimos la app que descargamos, buscamos una imagen con texto o como en este caso una hoja con texto impreso, posicionamos el dispositivo móvil sobre lo que vamos a escanear y seguidamente seleccionaremos el modo Texto.
In this fifth step, we open the downloaded app, look for an image with text or, as in this case, a sheet with printed text, position the mobile device over what we are going to scan and then select the Text mode.

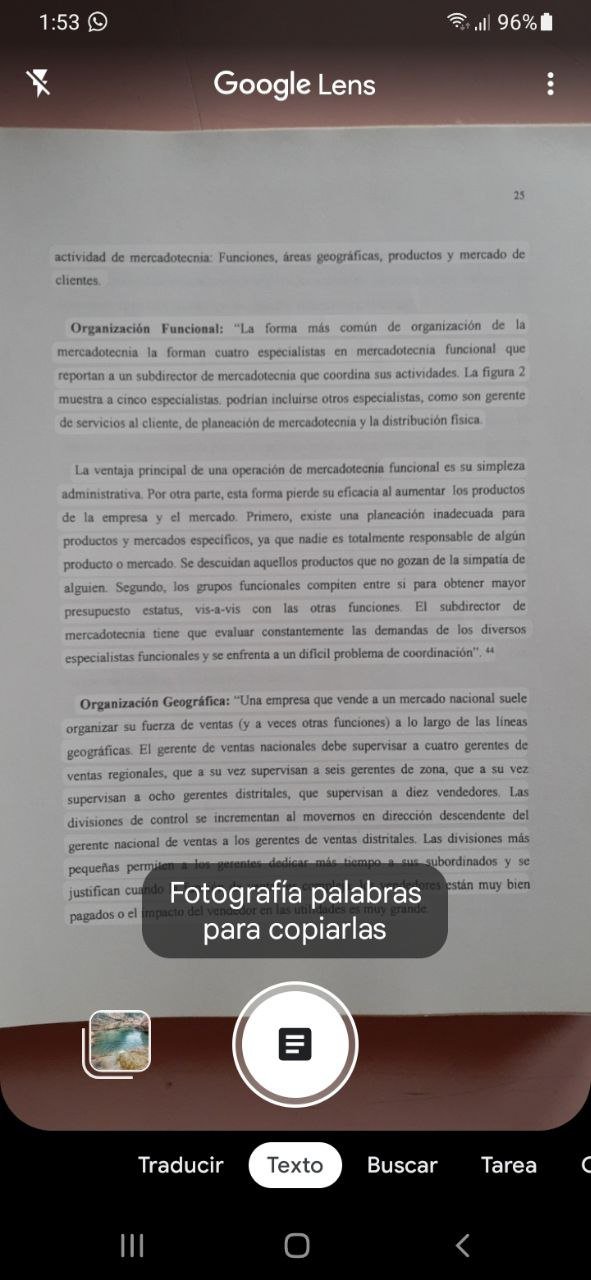
Para el sexto paso, luego de seleccionar el modo texto, la app automáticamente reconocerá el texto que está escaneando.
For the sixth step, after selecting text mode, the app will automatically recognize the text it is scanning.

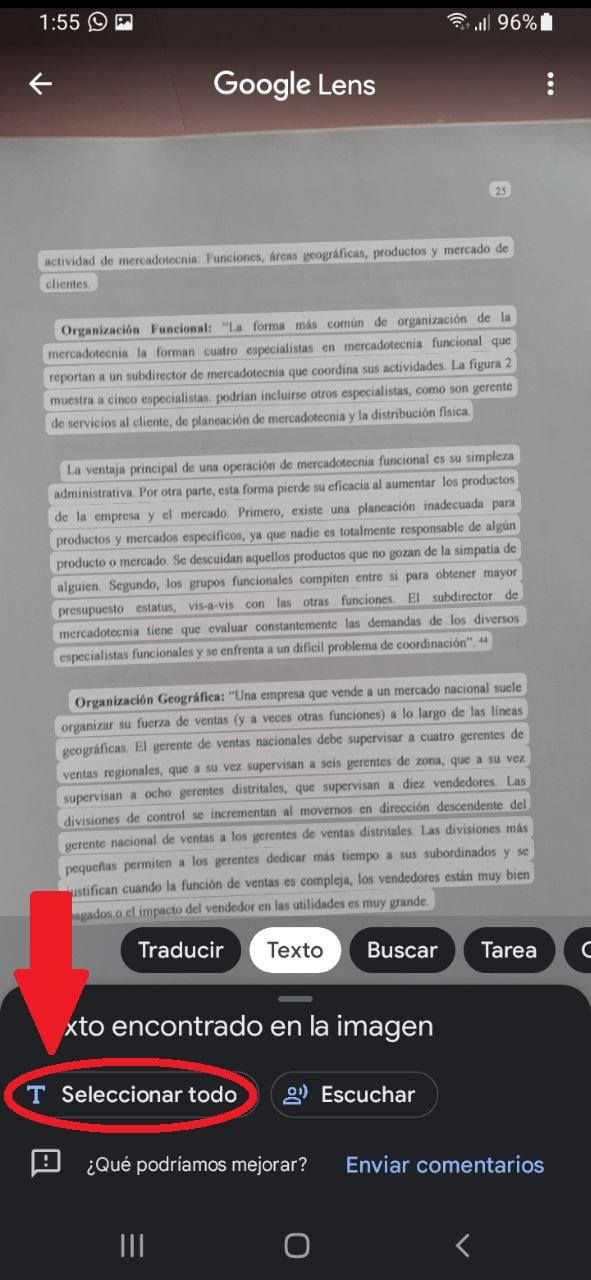
En el séptimo paso, luego de que la app reconozca el texto, podremos copiarlo presionando sobre "Seleccionar todo" si es lo que deseamos.
In the seventh step, after the app recognizes the text, we can copy it by clicking on "Select all" if we wish.

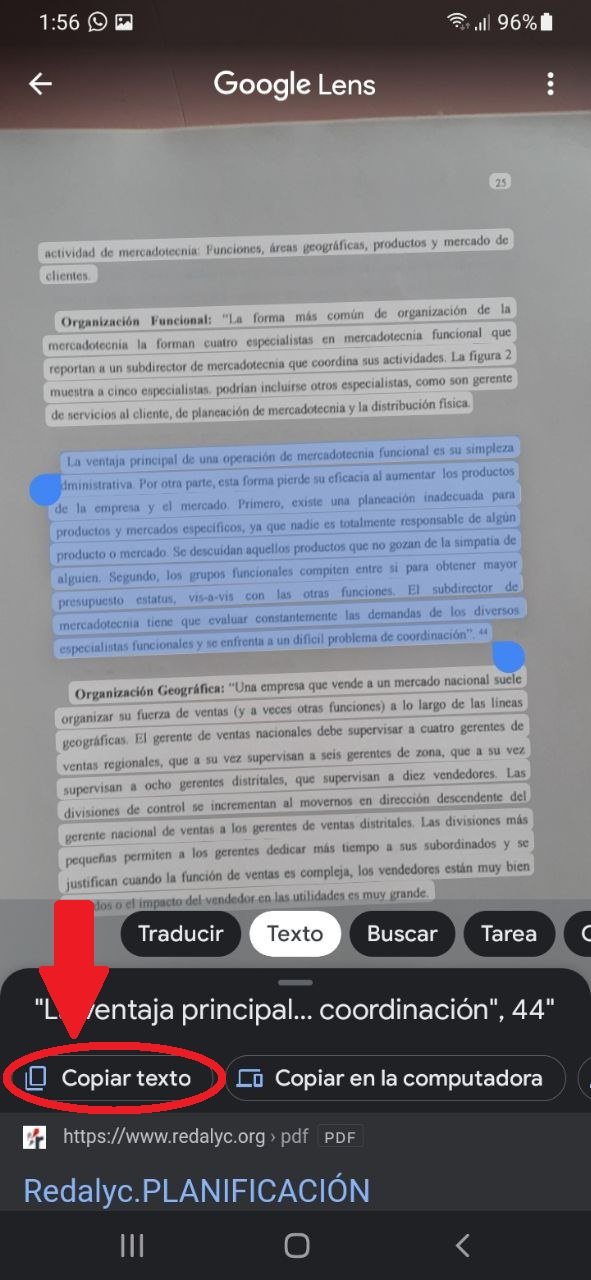
In the eighth step we explore a second option to copy the text, in case we want to copy part of the text and not all of it. We press on the text on the screen for about two seconds until the blue selector bars appear, select the text we are interested in and then press the "Copy text" option, so we are ready to copy the text where we need it.

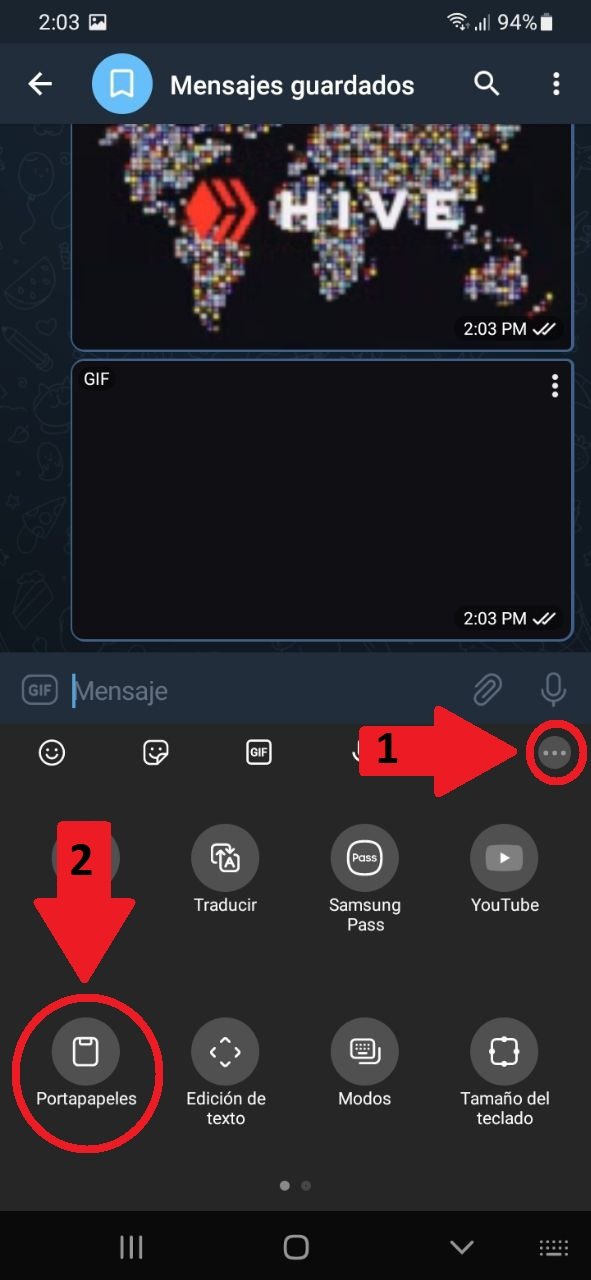
Para el noveno paso, como primer ejemplo pegaremos el texto obtenido en la app en un chat de Telegram, para esto y estando dentro de un chat en esta aplicación, debemos ubicar los tres puntos horizontales del lado derecho en la pantalla (Flecha 1) y presionar sobre estos, luego presionar la opción de "Portapapeles" (Flecha 2).
For the ninth step, as a first example we will paste the text obtained in the app in a Telegram chat, for this and being inside a chat in this application, we must locate the three horizontal dots on the right side of the screen (Arrow 1) and press on these, then press the "Clipboard" option (Arrow 2).


Llegamos al décimo paso, luego de entrar a la opción anterior, podremos seleccionar el texto que copiamos con anterioridad y finalmente pegarlo en el chat.
We reach the tenth step, after entering the previous option, we will be able to select the text we copied previously and finally paste it into the chat.

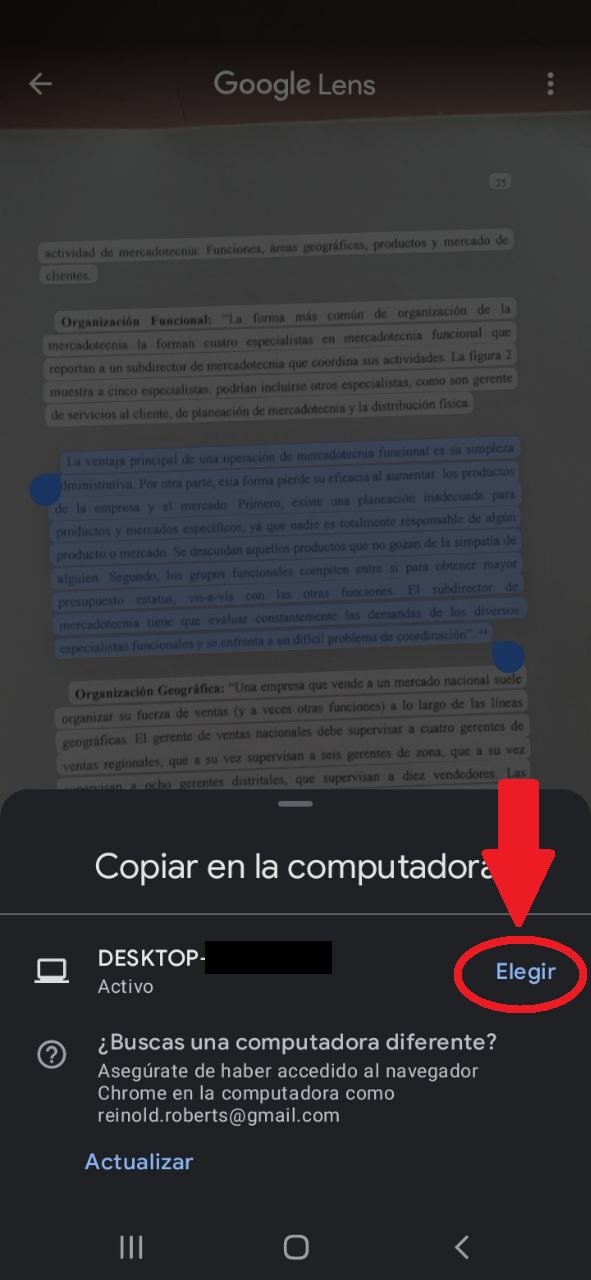
También nos ofrece la opción de enviar el texto seleccionado a la computadora, si tenemos una cuenta de Google vinculada, en este caso después de presionar sobre la opción "Copiar en la computadora" nos aparecerá la computadora a la que podremos enviar el texto, le damos elegir y se envía inmediatamente.
It also offers us the option to send the selected text to the computer, if we have a Google account linked, in this case after clicking on the option "Copy to computer" the computer to which we can send the text will appear, we choose it and it will be sent immediately.

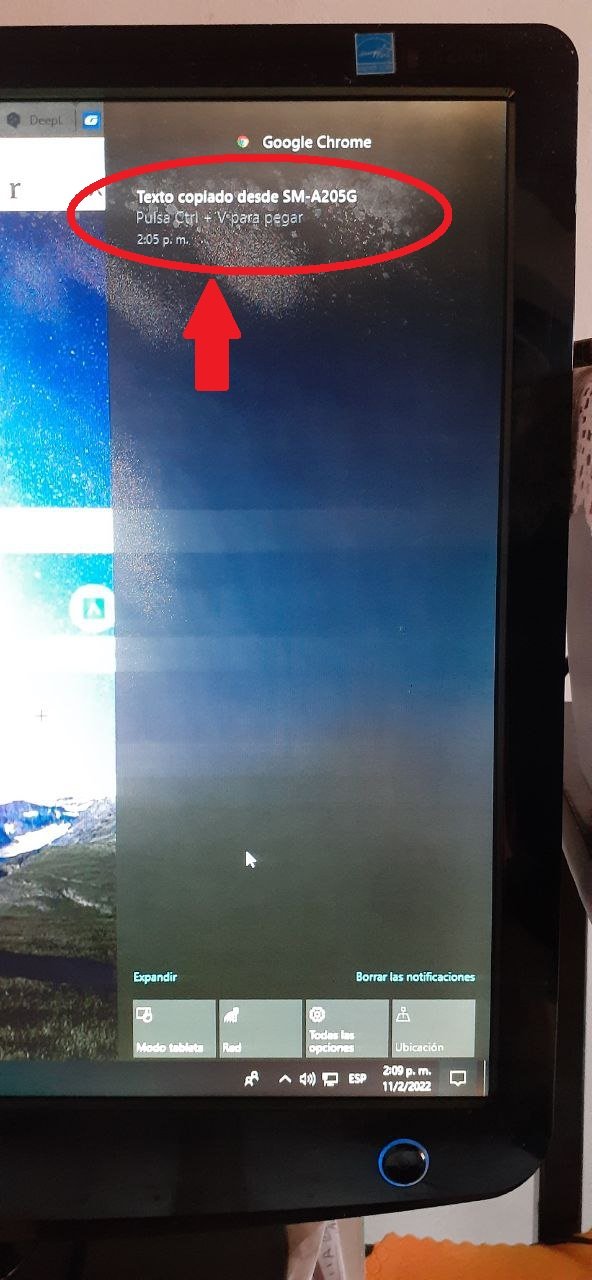
Luego de seleccionar nuestro equipo, veremos que nos llega la notificación, esta nos avisa que ya tenemos el texto listo para pegarlo donde lo necesitemos.
After selecting our team, we will see that we get the notification, this tells us that we have the text ready to paste it where we need it.

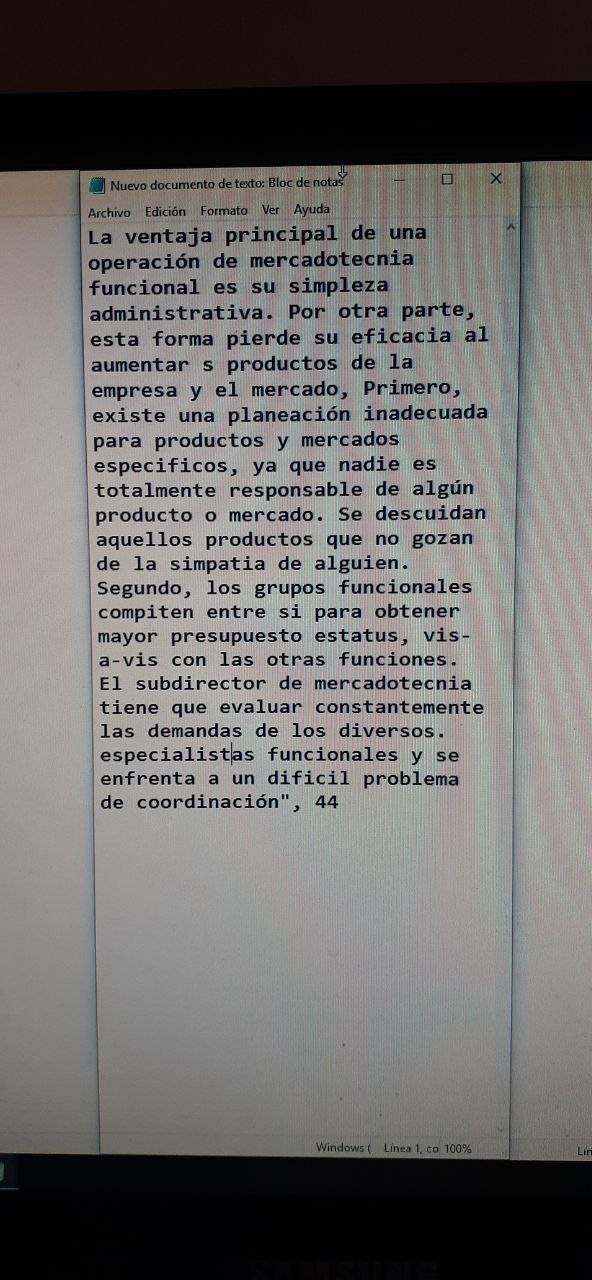
Como ejemplo yo lo pegué en un archivo TXT, esto con el comando de teclado Ctrl+V.
As an example I pasted it in a TXT file, this with the keyboard command Ctrl+V.

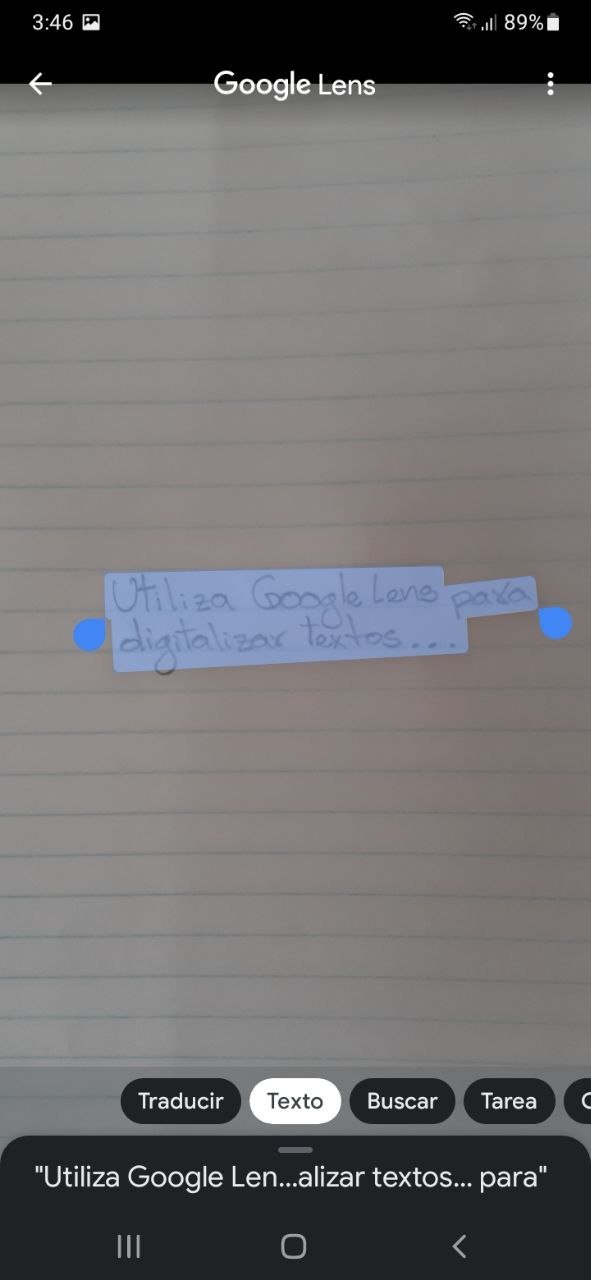
La app de Google Lens también nos permite escanear texto escrito a mano, para copiarlo seguimos todos los pasos anteriores.
The Google Lens app also allows us to scan handwritten text, to copy it we follow all the above steps.

Hasta la siguiente publicación!
Until the next post!
Todas las imágenes son capturas de pantalla tomadas de mi celular SAMSUNG Galaxy A20.
All images are screenshots taken from my SAMSUNG Galaxy A20 cell phone.
El separador de texto y las demás imágenes son de mi autoría.
The text separator and other images are of my authorship.
Imagen de portada/Cover image: Realizada en Canva
Translated with www.DeepL.com/Translator (free version)

Gracias @reinoldroberts por tu aporte, el tutorial esta muy bien explicado, felicitaciones.
Que bueno que te gustó, espero que te sea de utilidad en algún momento. Gracias por pasar, leer, valorar mi trabajo y comentar 🙌
Gracias por el apoyo! 🙌
A su orden 🤗.
🙌🤗
https://twitter.com/robertsreinold/status/1492249455734804483
The rewards earned on this comment will go directly to the person sharing the post on Twitter as long as they are registered with @poshtoken. Sign up at https://hiveposh.com.
Su post ha sido valorado por @ramonycajal
Muchas gracias por el apoyo 🙌🙌🙌