[ESP- ENG SUBTITLED] ¿Como subtitular tus vídeos al ingles para mejor experiencia? (Vídeo Tutorial)

Fuente de Imagen de fondo de miniatura

Cordial saludo querida familia de Hive y la comunidad de @espavlog, el día de hoy les traigo un tutorial de como subtitular nuestros vídeos al idioma ingles.
Muchos amigo me han pedido crear este tutorial, sabemos que comúnmente nuestros contenido son para la comunidad hispanohablante, por que de allí somos, pero también dentro de Hive, hay compañeros que no lo son, y aunque apoyan nuestros contenidos, quizá se queden un poco corto a la hora de poder entender nuestros contenidos audio visuales, es por esto que el día de hoy te enseñare la forma en que yo hago las traducciones a mis vídeos para subirlos a mi canal de @threespeak.
Para el proceso vamos a requerir lo siguiente:
- Tener una cuanta en YouTube
- Un reproductor de vídeo (En mi caso yo uso vlc)
Aquí te dejo el enlace de descarga del reproductor por si aun no lo tienes: https://www.videolan.org/vlc/index.es.html
Paso 1
Lo primero que vamos a realizar es obviamente tomar nuestro vídeo al que queremos colocar subtitulos y subirlo a nuestro canal de youtube en modo privado, ya que solo vamos a necesitar tenerlo disponible para nosotros, te recomiendo si tu vídeo es muy largo pasarlo por un compresor de vídeo par que suba mas rápido a youtube.

Warm greetings dear family of Hive and the community of @espavlog, today I bring you a tutorial on how to subtitle our videos to the English language.
Many friends have asked me to create this tutorial, we know that commonly our content is for the Spanish-speaking community, because we are from there, but also within Hive, there are colleagues who are not, and although they support our content, perhaps they are a little short when it comes to understanding our audio visual content, which is why today I will show you how I do the translations to my videos to upload them to my channel @threespeak.
For the process we will require the following:
- Have a YouTube account
- A video player (In my case I use vlc)
Here is the link to download the player in case you don't have it yet: https://www.videolan.org/vlc/index.es.html
Step 1
the first thing we are going to do is obviously take our video that we want to place subtitles and upload it to our youtube channel in private mode, as we will only need to have it available to us, I recommend if your video is very long pass it through a video compressor for faster upload to youtube.
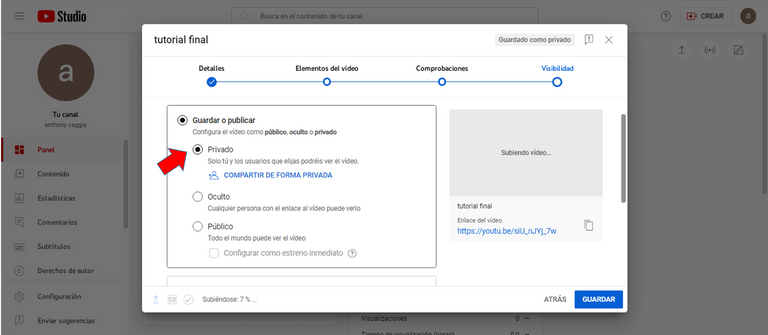

Paso 2
Luego de que haya subido el vídeo, vamos a ir a la sección de sustitulos en el canal de youtube, les aparecerá el vídeo que han subido, deben esperar a que aparezca un aviso que dice (duplicar y editar), este proceso aparecen en un periodo de tiempo de 1 a 4 horas dependiendo la duración del vídeo.

Step 2
after you have uploaded the video, we are going to go to the substitutes section in the youtube channel, the video you have uploaded will appear, you must wait for a notice to appear that says (duplicate and edit), this process will appear in a period of time from 1 to 4 hours depending on the length of the video.
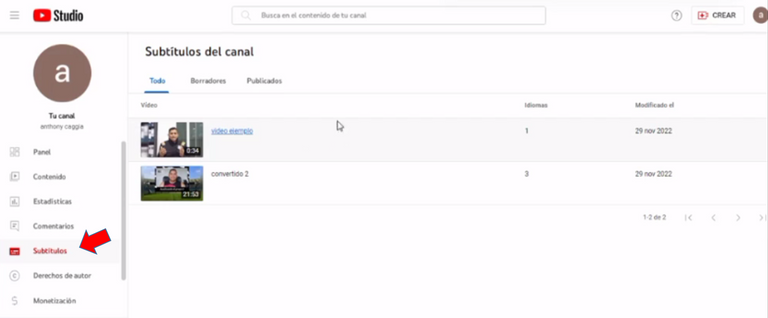
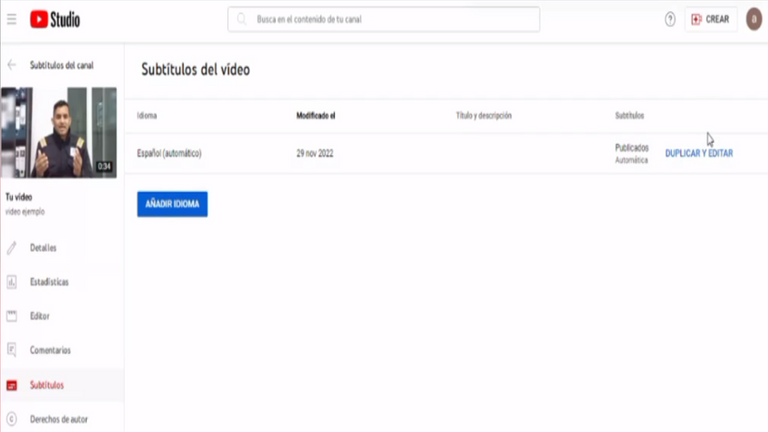

Paso 3
Una ves que aparezca (Duplica y editar) quiere decir que esta listo tu vídeo para generar los subtitulos.
Hacemos clic en (Duplica y editar) y luego le aparecerá lo siguiente:
Step 3
Once (Duplicate and edit) appears, it means that your video is ready to generate subtitles.
We click on (Duplicate and edit) and then the following will appear:
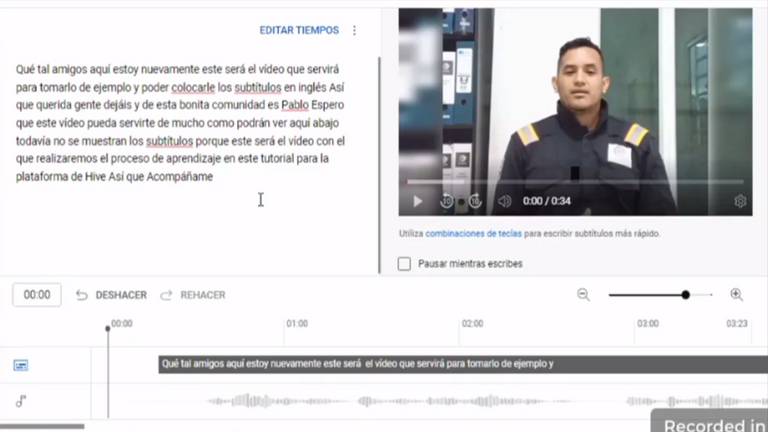

Como ven aparece en español todo lo que se dice en el vídeo pero de forma escrita, así quedan habilitados los subtitulos pero de momento en español.
Les recomiendo leer todo el escrito ya que aparecerán errores ortográficos porque el traductor de youtube muchas veces no reconoce algunas palabras bien sea por ser un poco extraña o por ser mal pronunciadas, pero tenemos la posibilidad de corregirlas sin ninguno problema.
luego hacemos clic en donde dice editar tiempos para que el texto se agregue según cada rango de tiempo en comparación a lo que hablamos en el vídeo.
As you can see everything that is said in the video appears in Spanish but in written form, so the subtitles are enabled but for the moment in Spanish.
I recommend you to read all the written text because spelling errors will appear because the youtube translator often does not recognize some words either for being a little strange or for being mispronounced, but we have the possibility to correct them without any problem.
then we click on where it says edit times so that the text is added according to each time range compared to what we talked about in the video.
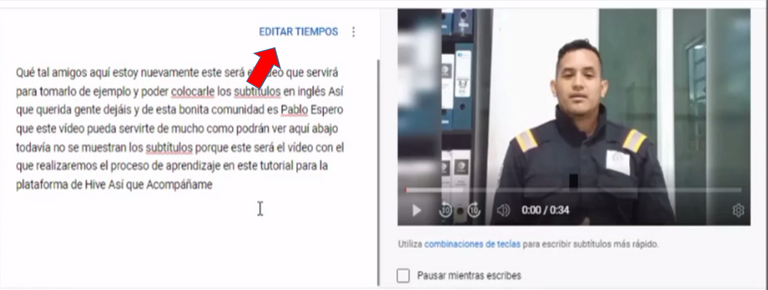

Una vez que le des clic en editar tiempos aparecerán periodos de tiempo donde podrás ver como ya tus subtitulos en español están listos ahora solo falta convertirlos al ingles.
Pero antes debemos hacer clic en publicar para que se guarden los cambios

Once you click on edit time periods will appear where you can see how your Spanish subtitles are ready now you only need to convert them to English.
But first we must click on publish to save the changes.
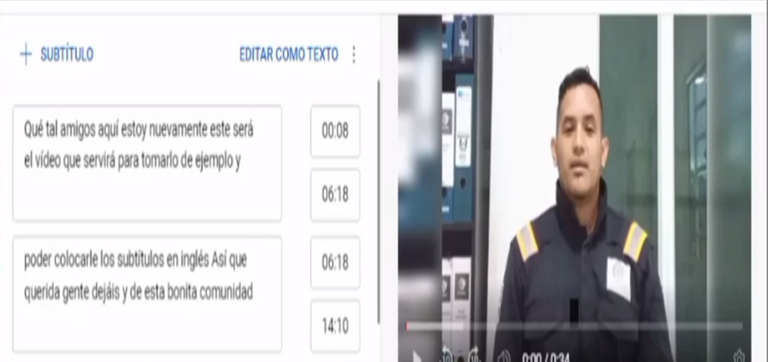

Paso 4
Vamos a ir al apartado de subtitulos nuevamente y ahora daremos clic donde dice anidar idioma para agregar el ingles.
se nos desplegara una lista y debemos buscar donde dice (ingles de estados unidos), hacemos clic allí,luego en añadir, y seguidamente nos aparecerá una pantalla muy parecida a las anteriores pero esta vez daremos donde dice "Traducir automáticamente" y nos aparecerá nuevamente el periodo de tiempo pero esta vez con los rangos ya en ingles, luego de ladremos publicar y ya tenemos cargados nuestros subtitulos en ingles.
Step 4
Let's go to the subtitle section again and now click where it says nest language to add English.
A list will be displayed and we must look for where it says (US English), we click there, then click on add, and then a screen will appear very similar to the previous ones but this time we will click on "Translate automatically" and the time period will appear again but this time with the ranges already in English, then we will publish and we will have our English subtitles loaded.
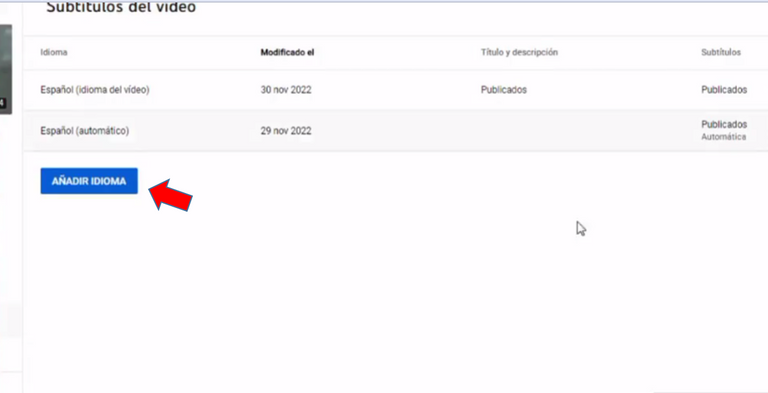
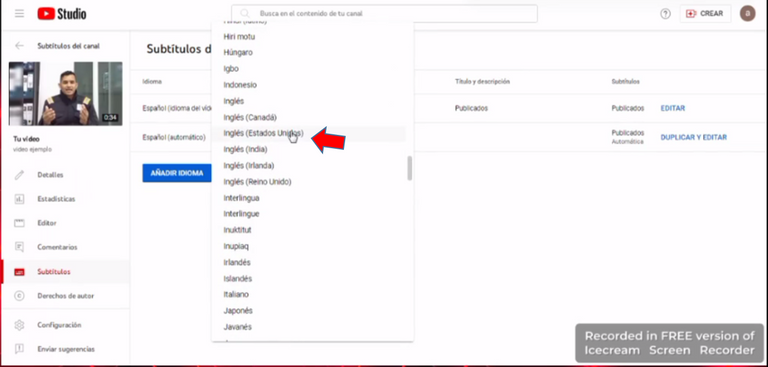
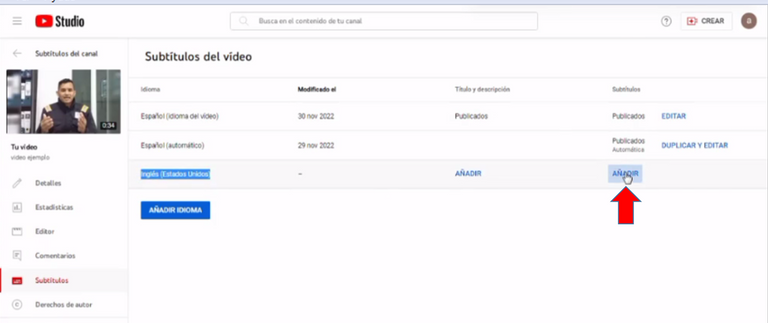
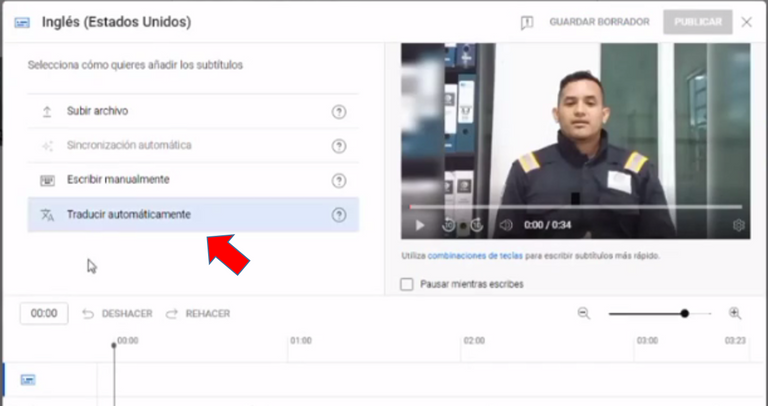
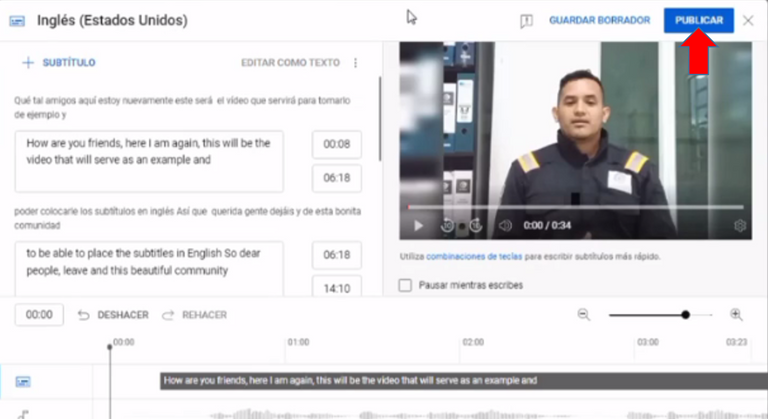

Paso 5
Ya tenemos los subtitulos cargados, ahora vamos a extraer el archivo de esos subtitulos para ensamblarlo en nuestro vídeo a través del reproductor (vlc).
Una vez que le dimos a publicar vamos a ir a estos 3 puntitos de opciones y seleccionamos en descargar y luego hacemos clic donde dice, descargar ".srt".
Luego de descargarlo abriremos nuestro reproductor (vlc) y vamos donde dice "Medio", se abrirá una nueva pestaña a la cual le daremos donde dice "convertir",quiero resaltar que una vez que le damos convertir el vídeo también reduce su tamaño, lo que lo hace mas liviano a la hora de subirlo a otra plataforma, luego en "Añadir", seleccionaremos nuestro vídeo, después habilitamos donde dice "usar un archivo de subtitulos", seguidamente "Añadir" y hay seleccionaremos el archivo ".srt" que descargamos anteriormente y le damos a "Guardar y convertir".
Se nos abrirá otra pestaña donde seleccionaremos primero en "Explorar" para seleccionar el lugar donde vamos a guardar nuestro vídeo, después hacemos clic en la llave de herramientas que aparece en la pestaña y se nos abrirá otro panal de opciones y haremos lo siguiente:
- En encapsulamiento debe estar habilitada la opción MP4/MOV
- En Códec de vídeo habilitar H-256
- En Códec de audio deben estar habilitadas las secciones de "Audio" y "Mantener pista de audio original".
- habilitar la opción "Superponer subtitulos en el vídeo".
luego hacemos clic en guardar y comenzara a superponerse los subtitulos en nuestro vídeo, esperamos unos minutos y vamos a la ubicación donde guardamos nuestro vídeo y listo, ya tenemos nuestro vídeo subtitulado.
Step 5
We already have the subtitles loaded, now we are going to extract the file of those subtitles to assemble it in our video through the player (vlc).
Once we hit publish we will go to these 3 little dots of options and select download and then click where it says, download ".srt".
After downloading it we will open our player (vlc) and we go where it says "Media", a new tab will open to which we will give where it says "convert",I want to emphasize that once we convert the video, it also reduces its size, which makes it lighter when uploading it to another platform, then in "Add", we will select our video, then we enable where it says "use a subtitle file", then "Add" and there we will select the ".srt" file that we downloaded previously and we give to "Save and convert".
It will open another tab where we will first select "Browse" to select the place where we are going to save our video, then we click on the tool >key that appears in the tab and it will open another set of options and we will do the following:
- In encapsulation must be enabled the MP4/MOV option.
- In Video Codec enable H-256.
- In Audio Codec the "Audio" and "Keep original audio track" sections must be enabled.
- enable the "Overlay subtitles on video" option.
Then we click on save and it will begin to superimpose the subtitles in our video, we wait a few minutes and we go to the location where we saved our video and ready, we already have our video subtitled.
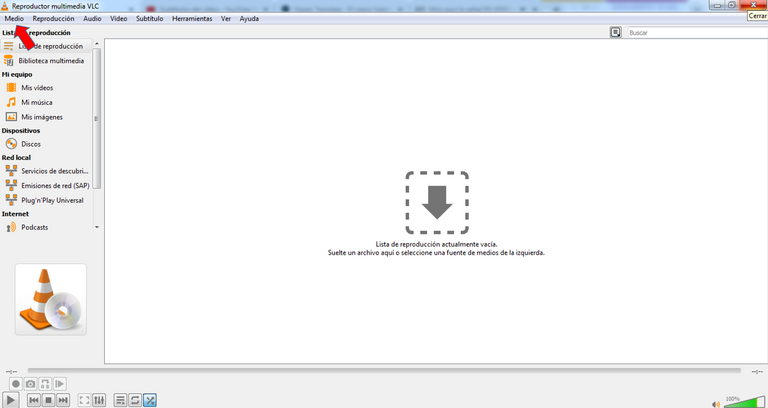
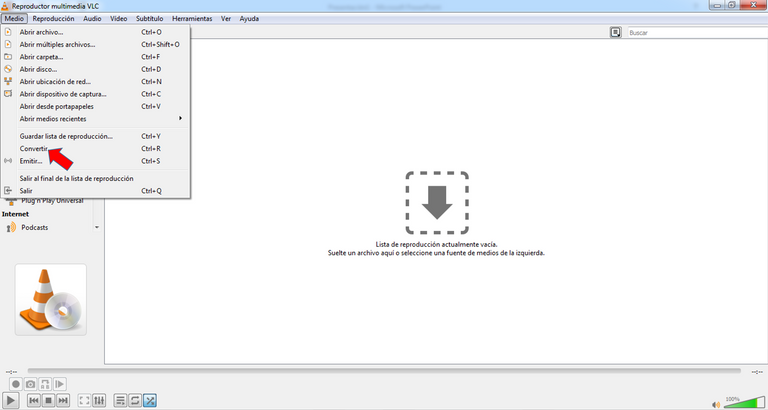
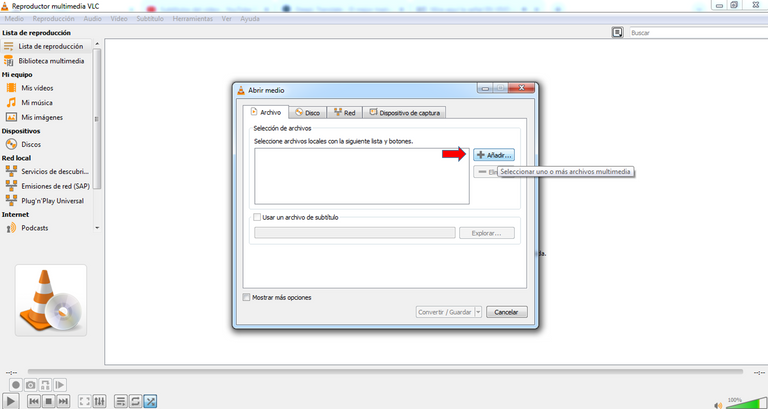
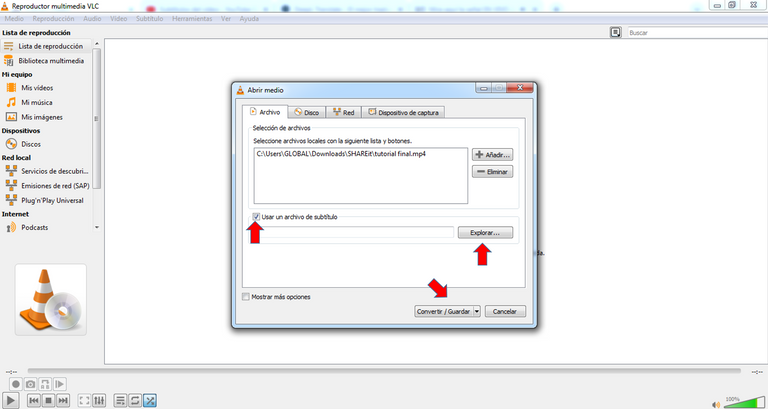
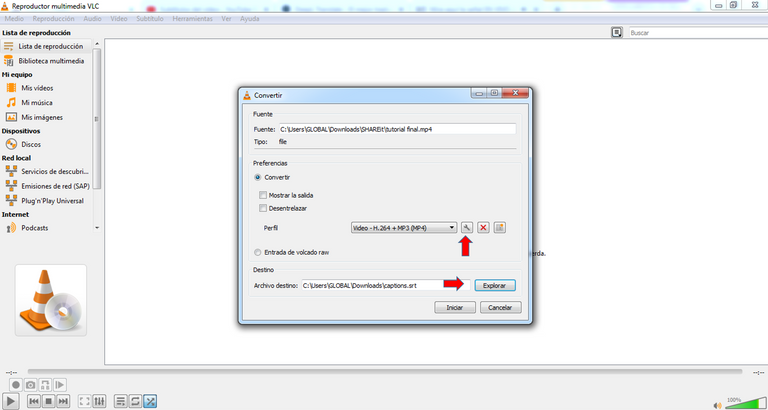
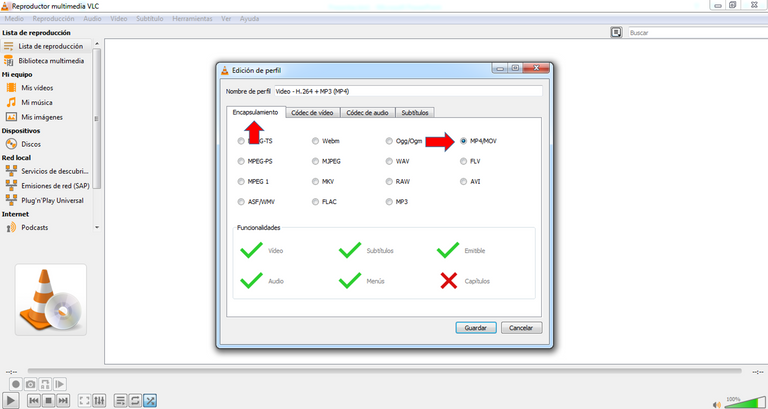
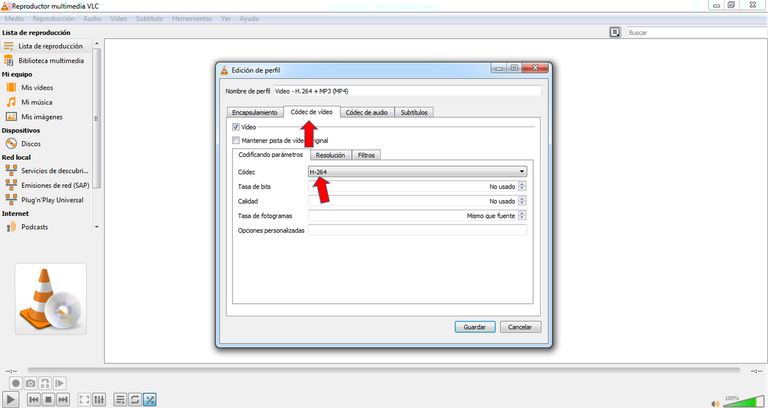
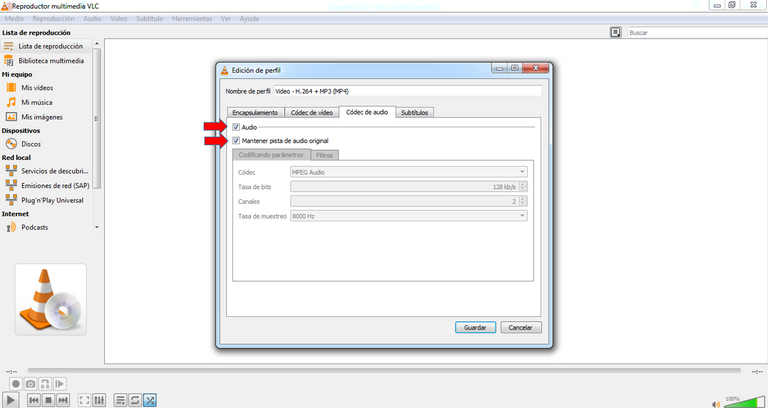
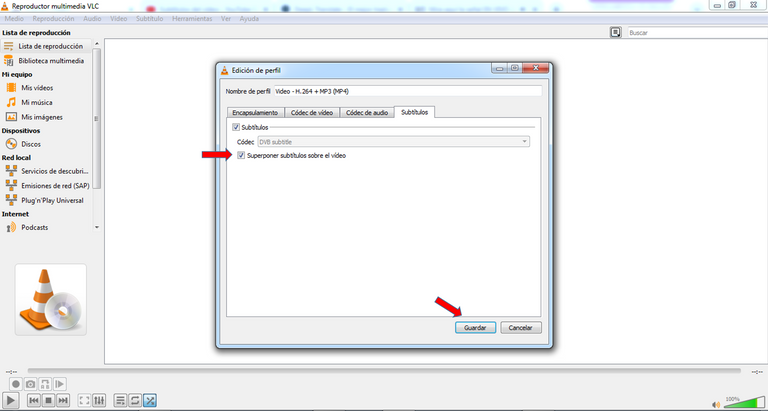
Resultado final / Final result


Vídeo grabado con mi celular "Motog8 Power lite" y editado con la aplicación InShot para android.
Grabado de pantalla de mi computador con la aplicacion Icecream Screen Recorder 7.
Intro de presentación en el vídeo, banner de bienvenida, banner de agradecimientos y separadores de idiomas fueron diseñados por mi persona en el software de diseño gráfico Photoshop Cs6.
Todas imagenes son de mi autoria capturadas en pantalla durante mi proceso del tutoria.
Traducido al ingles por: https://www.deepl.com/es/translator
CREDITS: .
- Video recorded with my cell phone "Motog8 Power lite" and edited with the InShot application for android.
- Screen recording from my computer with Icecream Screen Recorder 7 application.
- Video presentation intro, welcome banner, thank you banner and language separators were designed by me in Photoshop Cs6 graphic design software.
- All images are my own, captured on screen during my tutorial process.
- Translated to English by: https://www.deepl.com/es/translator.

▶️ 3Speak
Mil gracias por este tutorial, siempre he querido saber cómo colocar los subtítulos a los videos. Excelente iniciativa. Saludos 🤗
Que bueno que te haya gustado amiga, la intención es que llegue a muchos para que la gran mayoría que vea el vídeo pueda también hacerlo.
https://twitter.com/3107520611/status/1601713782505734144
https://twitter.com/3065033639/status/1602492271617785856
https://twitter.com/1380223785320787976/status/1602692451738832902
The rewards earned on this comment will go directly to the people( @leogomez1414, @lauramica ) sharing the post on Twitter as long as they are registered with @poshtoken. Sign up at https://hiveposh.com.
Excelente aporte hermano. Un paso a paso bien detallado.
Gracias mi hermano, espero que llegue a muchos para que todos les puedan sacar provecho.
Me saco el sombrero. Nos facilitaste la vida a muchos. Este video debería tener muchas reproducciones no tiene desperdicio.
Muchas gracias amigo por este tutorial.💓
Mira @omarcitorojas me acorde de ti que lo hacías tambien manualmente tal vez te sirva.
Saludos amiga, que bien que les guste cualquier duda estoy a la orden, lo realice con todo el detalle del mundo para que quede un buen aprendizaje.
Si ya lo ví, voy a ejecutar el proceso. Gracias bella
Excelente tutorial amigo @ancnoticias.
Te salio muy fácil de comprender, muy didáctico realmente. Felicitaciones por eso y espero que ayudes a muchos creadores de contenidos.
Gracias.
¡Saludos!
Gracias mi hermano eso espero que bastantes personas puedan beneficiarse, que bueno que te haya gustado.
Finísimo como dicen los hermanos Venezolanos. Saludos.
Muchas gracias por este gran aporte amigo, la verdad esto ayuda a que nuestros videos tengan más alcance, una audiencia más grande.
Gracias por tu paso a paso y por tomarte ese tiempo de explicar con paciencia.
Saludos, que bueno que te haya gustado el tutorial, con la mejor intención de que muchos aprendan y de ahora en adelante mejoren sus contenidos.
Congratulations @ancnoticias! You have completed the following achievement on the Hive blockchain And have been rewarded with New badge(s)
Your next target is to reach 4500 upvotes.
You can view your badges on your board and compare yourself to others in the Ranking
If you no longer want to receive notifications, reply to this comment with the word
STOPCheck out the last post from @hivebuzz:
Support the HiveBuzz project. Vote for our proposal!
Muy buen tutorial amigo, muy bien explicado, me perdí un poco en la parte del vlc🙈, muchos pasos jiji, pero bueno, cuestión de práctica, el hacer videos sin duda requiere de mucho proceso de edición, te felicito la verdad, muy bueno, saludos. 💪
Gracias amiga por pasarte a apreciar el contenido todos los días aprendiendo un poco más.
Excelente, videotutorial de como traducir el texto al inglés. Muy bien explicado y muy sencillo, la verdad me parece muy bueno saberlo y dominar eso para que nosotros los hispanohablantes tengamos más vista en nuestros videos.
Te felicito por esa publicación, mi hermano @ancnoticias
Saludos.😊
Gracias mi querido amigo espero le pueda servir de mucho, así que vamos a darle con todas.
Esta muy útil este tutorial y es de gran ayuda para todos los creadores de contenido.
Así es amigo espero muchos puedan sacarle provecho.
Super excelente el tutorial @ancnoticias, lo tendré super en cuenta porque seguro en el futuro me va a servir. Está muy bien explicado y el paso a paso muy detallado
Muchas gracias Anthony!❤️
Hola amiga gracias espero ese futuro de poder verte en un video llegué pronto.....Dios por favor que sea protooollooooooooo....
Verme a mi en video? jajaja en otra vida quizá jajaja con mucha suerte y más adelante la voz jajaja
Este video merece todo el apoyo del mundo, aplausos para usted compañero, muchisimas gracias por compartirnos algoq ue es un dolor de cabeza para muchos jaja felicidades y mi admiracion!
Gracias amiga estoy muy contento de lo mucho que aporta a los demás compañeros.
Genial hermano. Una info que vale oro de verdad. Excelente y bien explicado. Aunque un poco engorroso para hacer pero nada que no se pueda lograr. Un abrazo.
Saludos mi pana toca que lo vayas haciendo por paso y si es posible ir viendo el tutorial las veces posibles pero seri bueno tus podcast subtitulados.
muy interesante y productiva información has compartido muchas gracias
Saludos amigo, muy buena esta gran información que nos compartes de verdad que me pareció muy sencillo y fácil de hacer este trabo de poner subtitulo, he intentado con varias páginas y aplicaciones y siempre se me vuelve un desastre y al final no lo hago, sin embargo, probaré esta formar que nos compartes en el vídeo, además el paso a paso este perfecto. Gracias por compartirlo con nosotros, saludos.
Saludos igo que bueno, espero puedas sacarle el mejor de los provechos, y logras de aquí en adelante subtitular tus videos.
Buen video, sino me lo encuentro aquí no lo veo porque siempre me ha dado flojera buscarlo en youube.
Saludos amiga espero pueda servirte de mucha ayuda.
Gracias por la información, muy buena y valiosa 👍👍 Saludos la tomare en cuenta @ancnoticias
Gracias por la apreciación amiga espero pueda servirte de mucho al momento de que decidas subtitular tus vídeos.
Eres un crack Anthony!!😀😀Lo esperaba como "agua de Mayo" y ahí estás tú para dar la solución...y muy bien explicado por cierto...felicidades y super buen trabajo también!!😉❤️
Gracias amiga espero te vaya muy bien subtitulando tus vídeos.
Con gusto! Y si en el siguiente video me pongo con los subtítulos al 100% siguiendo las instrucciones de tu video😀😀
Hola amigo. La verdad que me encantó este tutorial para subtitular los videos, es genial que hayas traido este tipo de información para quienes lo necesitan. Agregar subtitulos amplía el alcance de nuestro contenido y eso siempre es bueno.
Saludos, gracias por compartir y que tengas un gran día 😀.
Gracias a ti amiga por la buena apreciación del contenido.